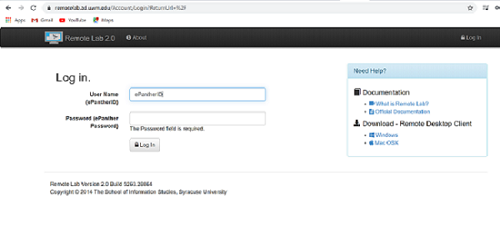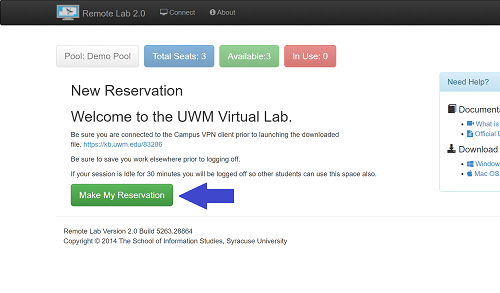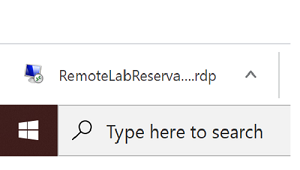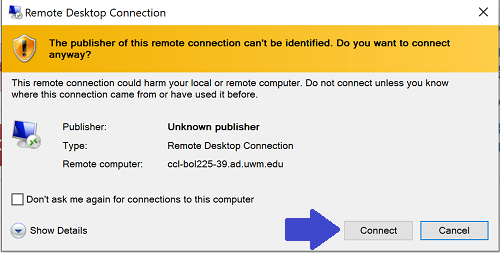Topics Map > General UWM Knowledge
Topics Map > VPN
Topics Map > Classrooms & Labs
Remote Lab Access Guide (Windows 10)
Guide for Windows 10 users accessing a UWM lab computer from an off-campus location
Download and connect GlobalProtect VPN
The GlobalProtect VPN Agent must be downloaded and connected before starting a remote lab session.
- Download and install the VPN using these instructions: https://kb.uwm.edu/83286
- Connect to the VPN following these instructions: https://kb.uwm.edu/89581
Begin a Remote Lab session
- Navigate to the URL: https://remotelab.ad.uwm.edu/
- Log in using your ePantherID and password. NOTE: do not include @uwm.edu. Doing so will prevent you from making a connection to the remote lab machine.
- If you have multiple lab pools available, select the pool you require to proceed. NOTE: Users that only require general lab access will not see the below screen and should proceed to the next step.

- Click the green Make My Reservation button.
- Click the green Connect To Remote Lab button to begin the RemoteLabReservation.rdp download.
- Open the download to launch the Remote Desktop Connection for your Remote Lab Reservation.
- Click Connect.
- Enter your ePantherID password and click OK to begin the Remote Lab connection.
End a Remote Lab session
Sign out when finished using the remote lab PC.
- Click the Windows Start button in the lower left corner.

- Click on the person icon and Sign Out