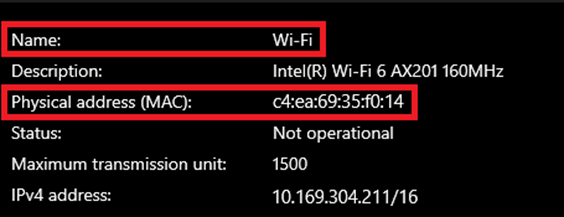How to Find a MAC Address - Windows 10
On a device with both wired (Ethernet) and wireless (Wi-Fi) connectivity capabilities, there will be one MAC Address for the wired (Ethernet) connection and another MAC Address for the wireless (Wi-Fi) connection. If a device only has wired (Ethernet) or wireless (Wi-Fi) connectivity capabilities, then there will only be one MAC Address.
How to Find a WIRED (Ethernet) MAC Address
How to Find a WIRELESS (Wifi) MAC Address
How to locate Wired (Ethernet) MAC Address in Windows 10:
-
From the desktop, click the Microsoft icon in the bottom left-hand corner.
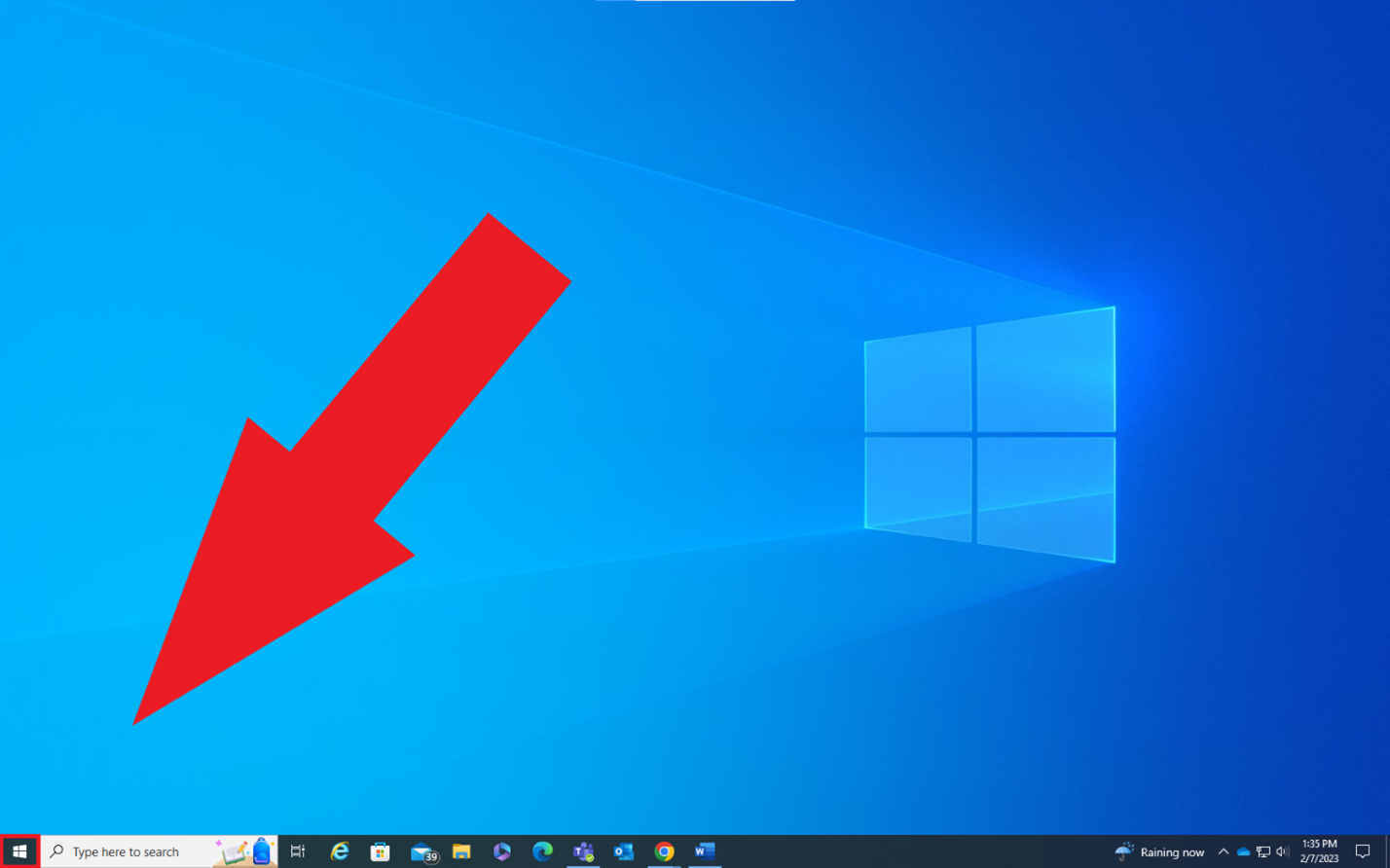
-
Click the settings gear icon from the start menu.
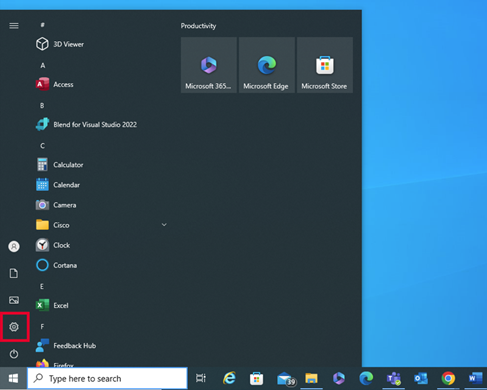
-
In the Windows Settings, Click the Network & Internet tile.
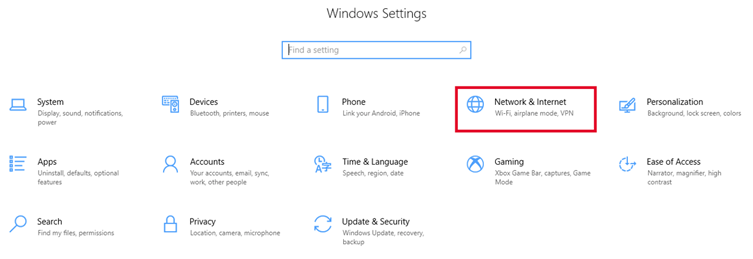
-
On the Status section, click the View hardware and connection properties link at the bottom of the page.
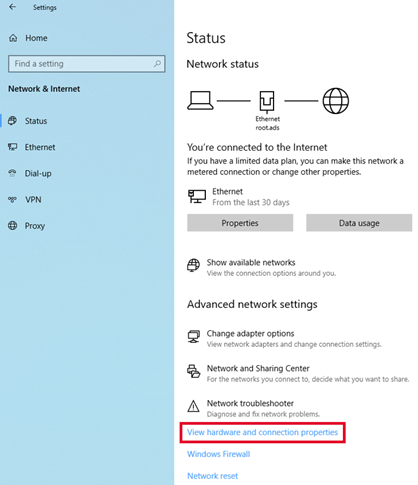
-
Under the Properties section, locate the Ethernet connection and the MAC Address is listed next to Physical address (MAC).
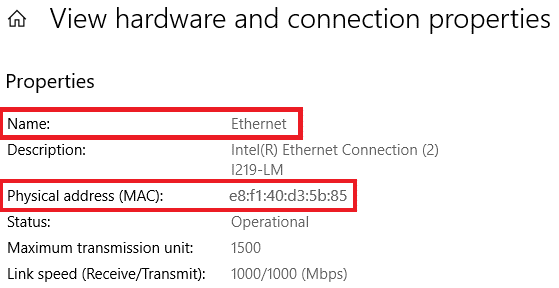
How to Locate Wireless (Wi-Fi) MAC Address on Windows 10:
-
From the desktop, click the Microsoft icon in the bottom left-hand corner.

-
Click the settings gear icon from the start menu.
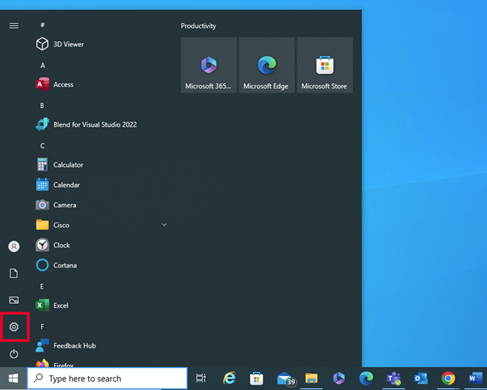
-
In the Windows Settings, Click the Network & Internet tile.
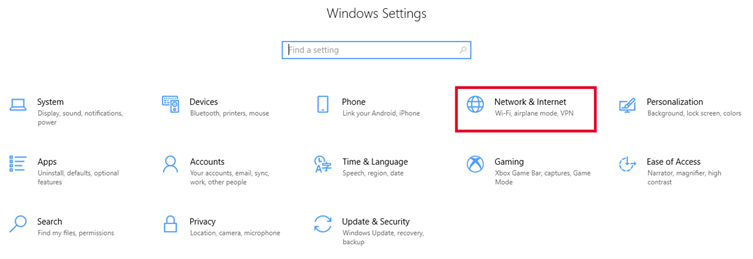
-
On the Status section, click the View hardware and connection properties link at the bottom of the page.
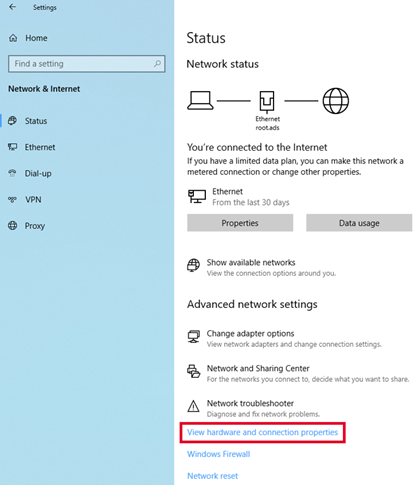
-
Under the Properties section, locate the Wi-Fi connection and the MAC Address is listed next to Physical address (MAC).