How to Find a MAC Address - Windows 11
On a device with both wired (Ethernet) and wireless (Wi-Fi) connectivity capabilities, there will be one MAC Address for the wired (Ethernet) connection and another MAC Address for the wireless (Wi-Fi) connection. If a device only has wired (Ethernet) or wireless (Wi-Fi) connectivity capabilities, then there will only be one MAC Address.
How to Find a WIRED (Ethernet) MAC Address
How to Find a WIRELESS (Wifi) MAC Address
How to Find a WIRED (Ethernet) MAC Address on Windows 11:
-
On the Desktop, click the Windows start up menu icon.
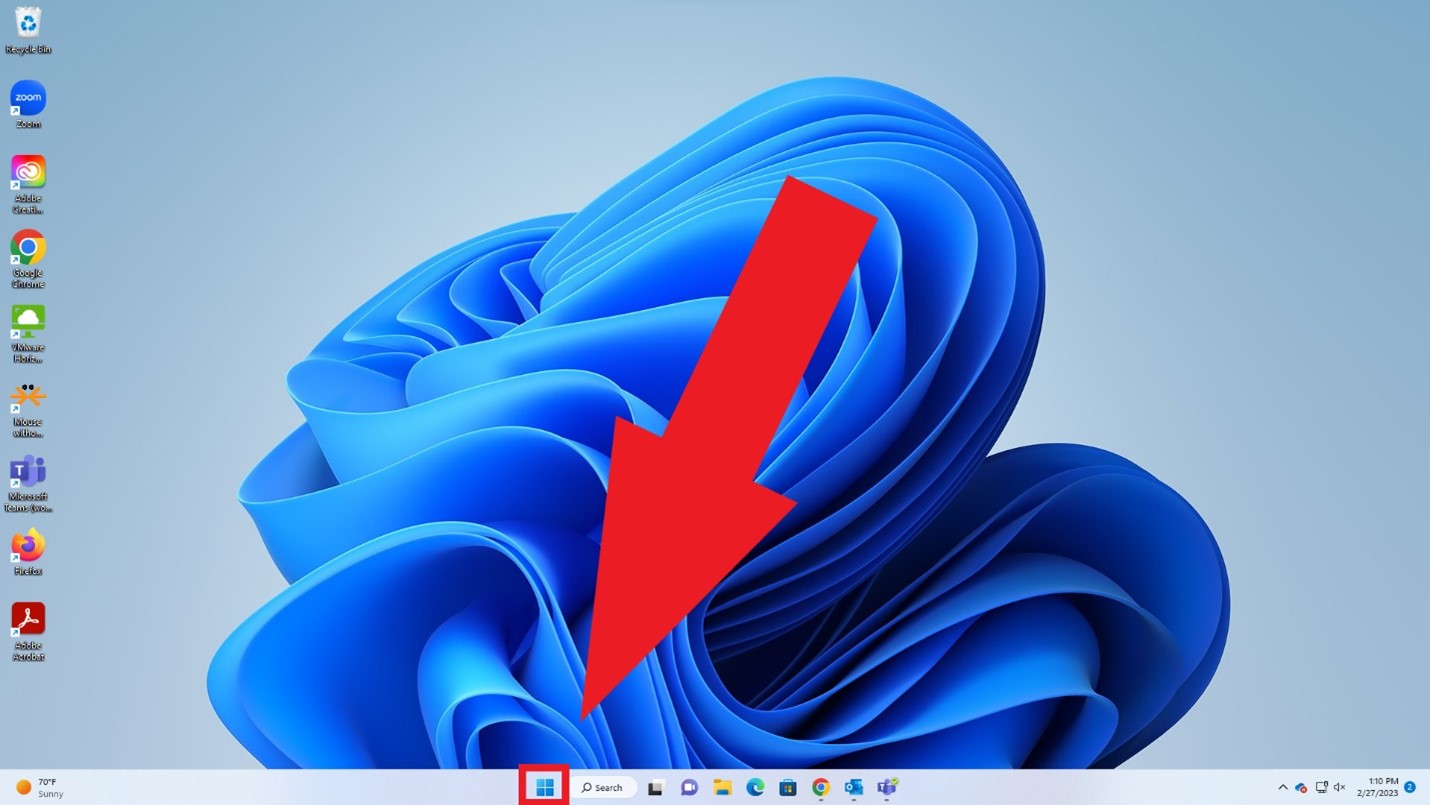
-
Open device settings by clicking on the Settings gear icon.
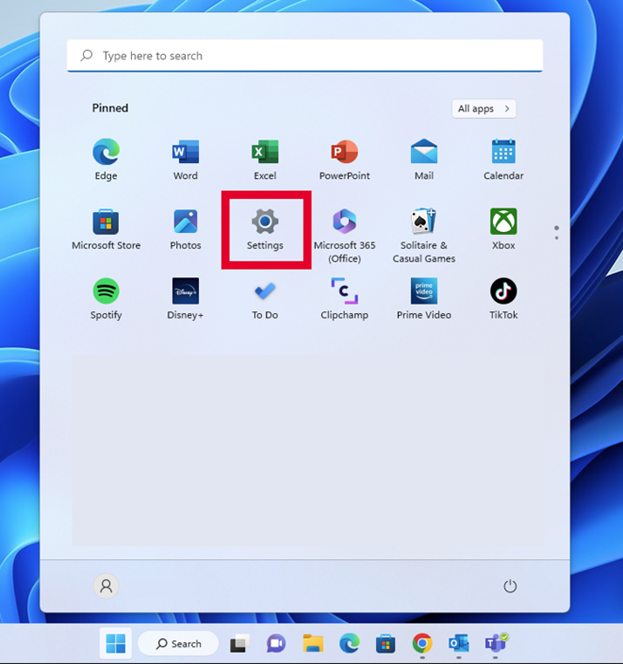
-
In the settings menu, click the Network & Internet tab.
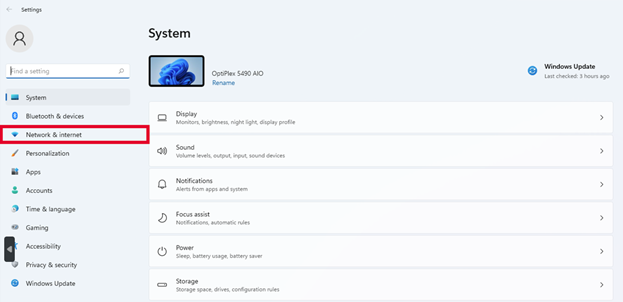
-
On the Network & Internet page, click the Advanced Network Settings tab.
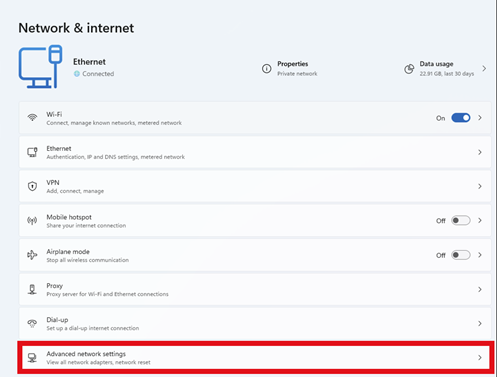
-
In the Advanced Network Settings, click the Hardware and Connection Properties tab.
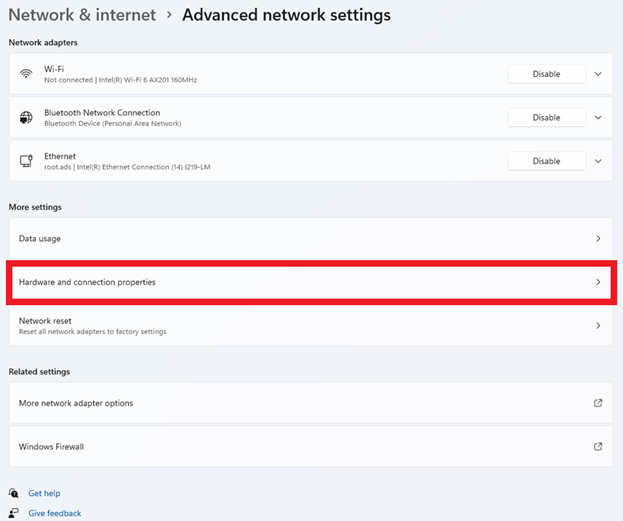
-
Under the Hardware and Connection Properties section, locate the Ethernet connection and the MAC Address is listed next to Physical address (MAC).
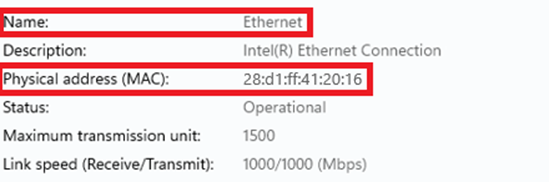
How to Find a Wireless (Wifi) MAC Address on Windows 11:
-
On the Desktop, click the Windows start up menu icon.
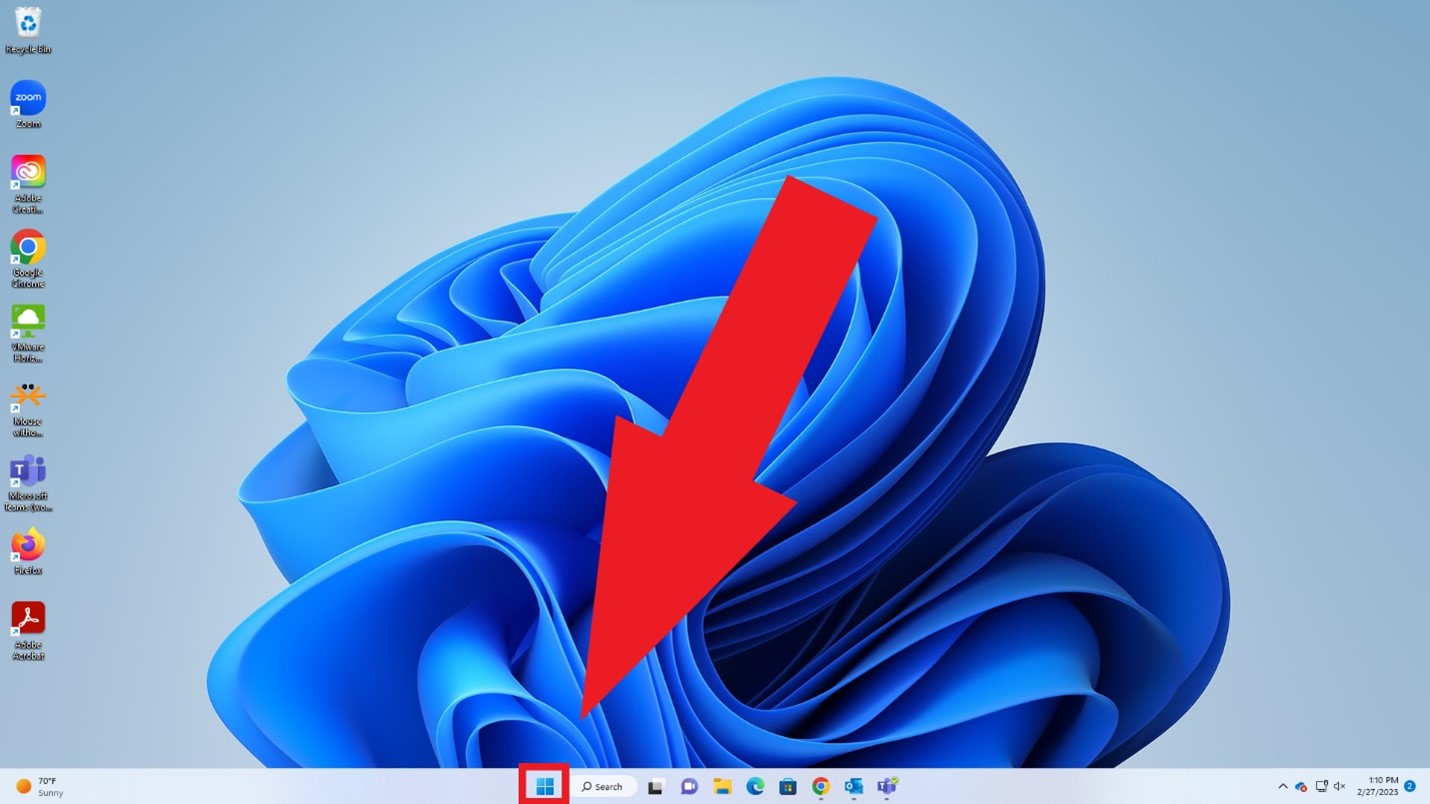
-
Open device settings by clicking on the Settings gear icon.
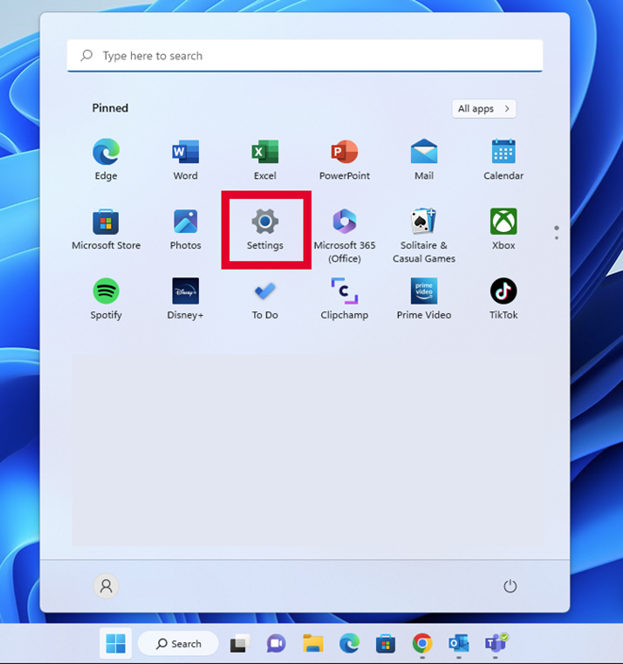
-
In the settings menu, click the Network & Internet tab.
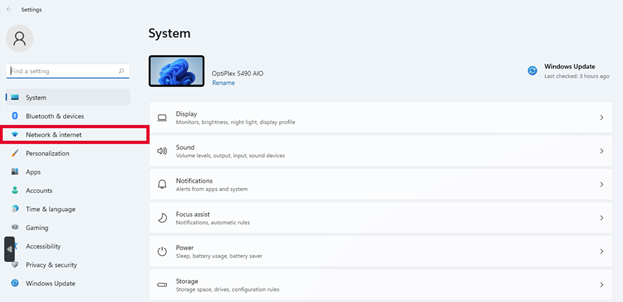
-
On the Network & Internet page, click the Advanced Network Settings tab.
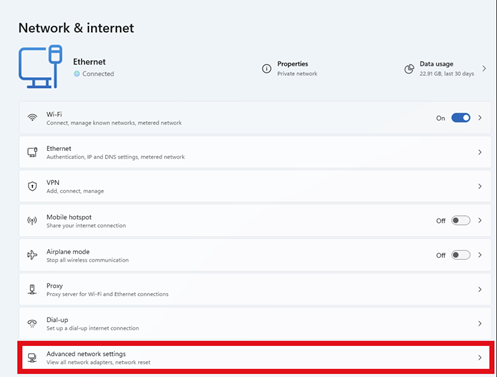
-
In the Advanced Network Settings, click the Hardware and Connection Properties tab.
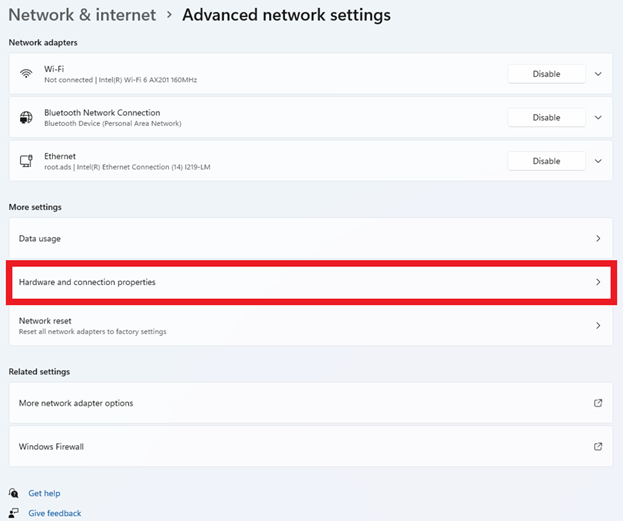
-
Under the Hardware and Connection Properties section, locate the Wi-Fi connection and the MAC Address is listed next to Physical address (MAC).
