Microsoft 365 (Outlook/Outlook on the Web) - Searching for Emails in Microsoft 365
Outlook vs. Outlook on the Web
In Outlook, the search bar is located on the upper left of the window at the top of the message pane. For Outlook on the Web, the search bar is located left of the message pane. When you perform a search from any folder other than the Inbox, it limits the results to that folder. If you search from the Inbox it searches all folders in your account.
| Outlook Desktop User |
|---|
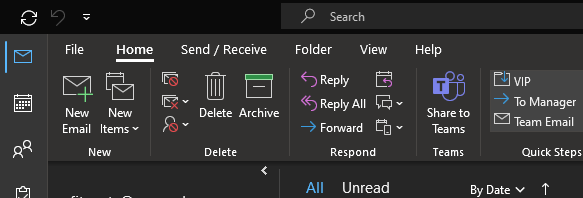 |
| Outlook On the web |
|---|
 |
Simple Search
You can perform a simple search by typing one or more criteria into the search box. Example criteria could include:
- First or last names
- Email addresses
- ePantherIDs
- Words appearing in the Subject line of an email
- Words appearing in the body text of an email
- Words appearing in the file name of an attachment
- Dates
Outlook and Outlook on the Web will start its Simple Search as you type, suggesting additional search criteria that could help narrow your results and returning the initial results of a People Search based on your contacts, people who you email the most, and the UWM Directory. Hit the Enter key to run the search as is and all emails meeting the specified criteria will display.
| Outlook Desktop User |
|---|
|
|
| Outlook on the Web |
|---|
 |
Specific Search
Simple searches are quick and easy but very broad. This often results in far more emails being displayed than the particular email you trying to find. It's in these cases where specific searches can be used to narrow your results. Specific searches utilize Advanced Query Search (AQS) which combines certain keywords and characters with the same criteria used in simple searches. Some of the most useful keywords are listed below.
| Keyword | Criteria |
| From: | Names or email addresses (in Sent field) |
| To: | Names or email addresses (in To field) |
| Cc: | Names or email addresses (in Cc field) |
| Bcc: | Names or email addresses (in Bcc field) |
| Participants: | Names or email addresses (in To, Cc, and Bcc fields) |
| Subject: | Specific words (in the subject line) |
| Body: | Specific words (in the body text) |
| Sent: | Date message was sent |
| Received: | Date message was received |
| Category: | Email category |
| Attachment: | Specific words (in an email attachment's file name) |
| Has: | Other keywords (e.g. "has:attachment" finds emails with attachments) |
Single Examples
- from:michael
Finds all emails sent from people whose first or last name is Michael, first or last name contains Michael (e.g., Tanya Michaels, Michaela Johnson), or has Michael in their email address (e.g., michaelj1990@email.com)
- subject:holiday
Finds all emails sent or received containing the word "holiday" in the subject line
- received:last week
Finds all emails you received last week
- sent:11/1/2014
Finds all emails you sent on November 11th, 2014
Combined Examples
- from:Michael received:last week
Finds all emails sent last week from people whose first or last name is Michael, first of last name contains Michael (e.g., Tanya Michaels, Michaela Johnson), or has Michael in their email address (e.g., michaelj1990@email.com)
- subject:holiday sent:11/1/2014
Finds all emails sent or received on November 11th, 2014 containing the word "holiday" in the subject line
More Search Considerations
Keywords and search criteria are not case sensitive.
A search of "holiday" returns the same results as "Holiday".
You can use multiple terms in your criteria and refine with ( ) and " ". Here are a couple examples of how you might use them:
- subject:strategic plan finds all emails with "strategic" or "plan" in the subject line
- subject:(strategic plan) finds all messages with both "strategic" and "plan" in the subject line
- subject: "strategic plan" finds all messages with the phrase "strategic plan" in the subject line
You can use logical operators (e.g., AND, NOT, OR, <, >, =) to refine further. Logical operators must be typed in uppercase letters.
- subject:"strategic plan" AND received:<6/1/2014 finds all messages with the phrase "strategic plan" in the subject line received prior to June 1st, 2014
Microsoft provides more information on these search capabilities. Refer to this following article for more information: Search Mail and People in Outlook on the Web

