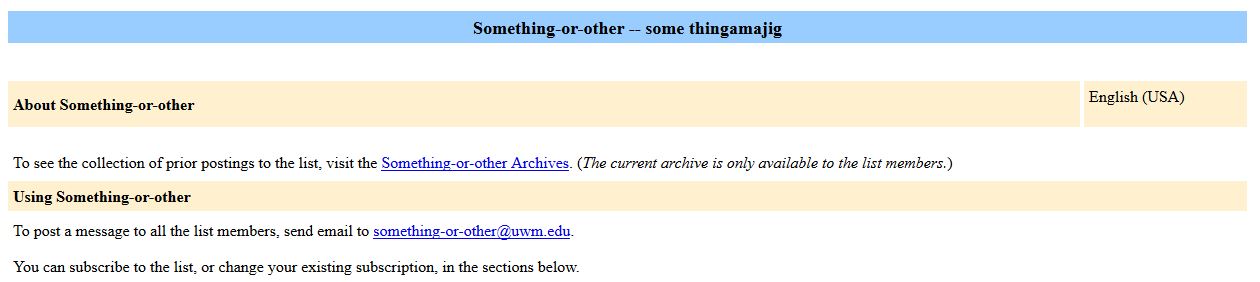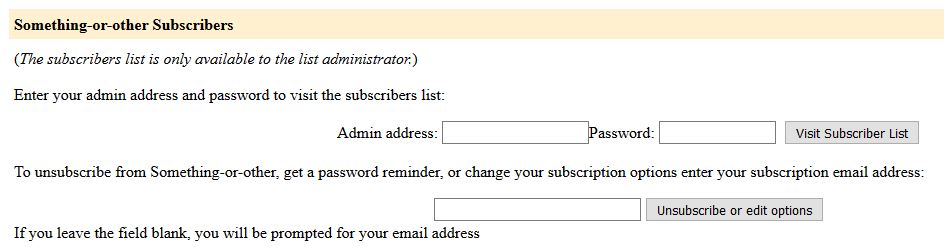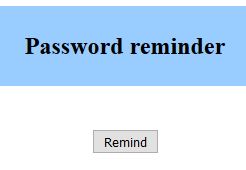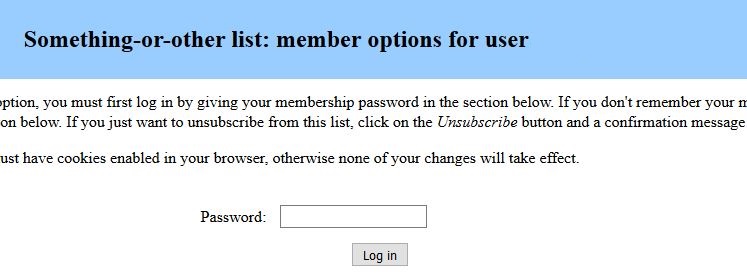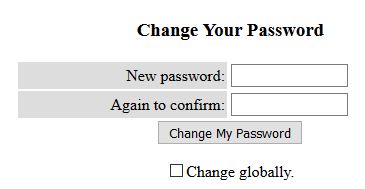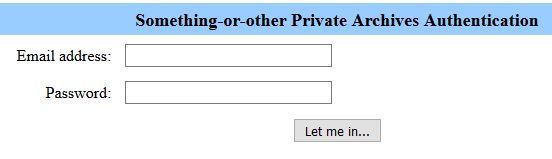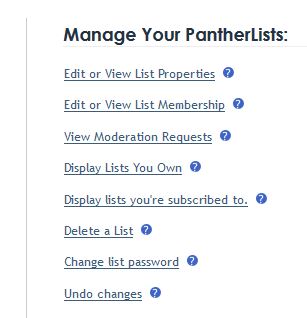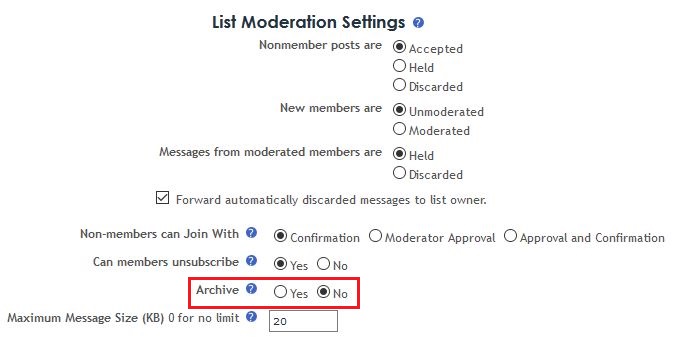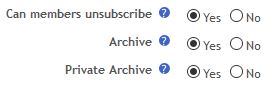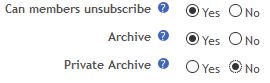Topics Map > PantherList
PantherList Archives
Table of Contents:
List Passwords:
Upon subscription to a PantherList, each member is assigned a randomly-generated list password. This password may be retrieved or reset at any time, as long as the user remains a member of the list. List passwords are used to access advanced subscription options, as well as private list archives.
Any given member may retrieve their list password using the following set of instructions. In this context, 'retrieve' refers to having the member's existing list password sent via email to the address used to subscribe to the list. Modifying a list password will be explained further in a section below.
PantherList list password retrieval:
- Open a web browser. (Firefox is recommended for maximum compatibility)
- Go to the website listserv.uwm.edu/mailman/listinfo/(listname-list)
- Note: Here, the text(listname-list)should be replaced with the name of the list being accessed (e.g. to access a list named 'student-list', the address would belistserv.uwm.edu/mailman/listinfo/student-list)
- Scroll down to the section of the listinfo page labeled (listname-list) Subscribers.
- In the text field in the figure above, enter the email address used for this list, and click the button labeled Unsubscribeor edit options.
- From the list member options page, click the button labeled Remind to have your list password emailed to you.
Note: Your password will only be sent to the email address entered when accessing this page
PantherList list password modification
Follow steps 1-4 above.
- From the list member options page, enter your list password into the "Password" field, and click the button labeled Log in.
- Under the section labeled Your (listname-list), enter your desired list password in the fields under "Change Your Password", then click the button labeled "Change My Password".
Private List Archives:
Private list archives are archived posts from a list configured to retain archives. In this instance, Private means these archives are only accessible by members, moderators, and owners of the list. Non-members or the general public will not be able to access private list archives. If someone not currently on the list requires access to private archives, they must subscribe to the list as a member and set a password. Please note that there is currently no known way to avoid the requirement for authentication (password entry) for private list archives. This is the only mechanism PantherList has in place to ensure private archives are private
How to access:
- Open a web browser (Chrome is recommended for maximum compatibility)
- Navigate to listserv.uwm.edu/mailman/private/(listname-list)
- Note: Here, (listname-list) should be replaced with the name of the list being accessed
- From the list's Private Archives Authentication page, enter your email address and list password, then click the button labeled Let me in...
How to Configure Private Archives:
- Open a web browser, and navigate to pantherlist.uwm.edu, then log in.
- Click the link Edit or View List Properties from the Manage Your PantherLists column.
- Select the desired list in the drop-down menu, then click the button labeled Submit.
- Scroll down to the bottom of the page, options for list archives are presented in the "List Moderation Settings" section.
- Select the radio button labeled Yes next to the "Archive" option, then click Update Properties. This will apply your settings and refresh the page.
- Once the page has refreshed, scroll back to the bottom, and select the radio button labeled Yes next to the "Private Archive" option, then click Update Properties.
Public List Archives:
Public list archives contain archived posts from a list configured to retain archives. In this instance, "Public" means these archives are accessible by anyone with an internet connection, whether they are a member of the list or not. Public archives are exposed to the internet at large. If an owner of a list wishes for posts to the list to be restricted to access only by list members, they must configure the list with the "Private" archive options.
How to Access:
- Open a web browser (Chrome is recommended for maximum compatibility)
- Navigate to listserv.uwm.edu/mailman/pipermail/(listname-list)
Note: Here, (listname-list) should be replaced with the name of the list being accessed
How to Configure Public Archives:
- Open a web browser.
- Navigate to pantherlist.uwm.edu, and log into the PantherList site.
- Click the link Edit or View List Properties from the "Manage Your PantherLists" column.
- Select the desired list in the drop-down menu, then click the button labeled Submit.
- Scroll down to the bottom of the page, options for list archives are presented in the "List Moderation Settings" section.
- Select the radio button labeled Yes next to the "Archive" option, then click Update Properties. This will apply your settings and refresh the page.
- Once the page has refreshed, scroll back to the bottom, and select the circle button labeled No next to the "Private Archive" option, then click Update Properties.