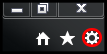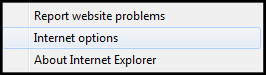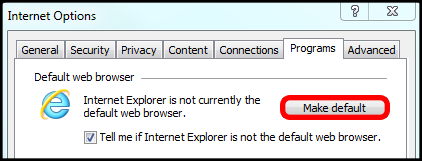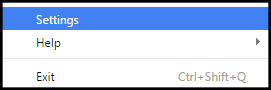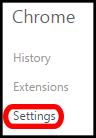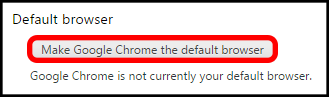Topics Map > Web
Topics Map > Operating Systems > Windows
Topics Map > Operating Systems > Mac
Web Browser (How To) Set the Default Browser
Contents
Mac OSX
Safari
1. Open Safari
2. Click Safari in the tool bar, then select Preferences.

3. Under the General tab, Safari will tell you that it is not your default web browser. Click Set Default...

4. Depending on what your current default browser is, OSX will ask if you are sure you would like to switch from your current default browser to Safari. Click Use "Safari".

Google Chrome
1. Open Google Chrome.
2. Click Chrome in the tool bar, then select Preferences.

3. In the Settings tab, near the bottom under Default Browser, click Make Google Chrome the default browser.


4. Depending on what your current default browser is, OSX will ask if you are sure you would like to switch from your current default browser to Safari. Click Use "Chrome".

Mozilla Firefox
1. Open Firefox.
2. Click Firefox in the tool bar, then select Preferences.

3. In the General tab, click Make Default.

4. Depending on what your current default browser is, OSX will ask if you are sure you would like to switch from your current default browser to Safari. Click Use "Firefox".

Windows
Internet Explorer
1. Open Internet Explorer.
2. Click the Gear icon in the top right corner of the screen.
3. Select Internet Options.
4. Under the Programs tab, select Make default in the Default web browser section.
Google Chrome
1. Open Google Chrome.
2. Click the Customize and Control Google Chrome button.
3. Click Settings.
4. In the Settings tab, click Make Google Chrome the default browser near the bottom of the page.
Mozilla Firefox
1. Open Firefox.
2. Click the Open menu button.
3. Click Options.
4. In the General tab, click Make Default under Startup.