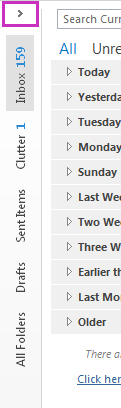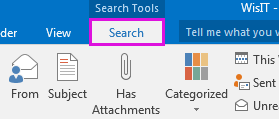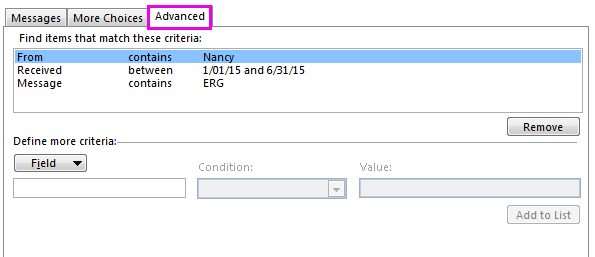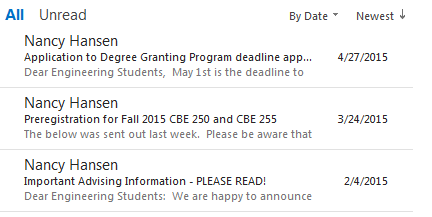Topics Map > Microsoft 365 > Email
M365 Outlook (How To) Find a message with Instant Search
- In the navigation bar, near the bottom of the screen, click Mail.
If you don't see this, "Compact Navigation" might be turned on, so you'll see icons instead, like this:
Or, in addition to "Compact Navigation" being on, the folder pane might be minimized, so the icons are arranged vertically. You can expand the folder pane by clicking the Minimize/Expand button, as shown here:
- Find the search box. It's at the top of your messages, as shown here:
- To find a word that you know is in a message, or a message from a particular person, type the word or person's name (you can use first, last, and partial names) in the search box. Messages that contain the word or name you specified appear with the search text highlighted in the results.
- You can narrow your results even further by changing your search. Here are some common examples:
- Type "expense reports" (including the quotes) to find messages containing the exact phrase "expense reports."
- Type expense AND report ("AND" needs to be in all caps) to find messages containing both the word expense and the word report, but not necessarily in that order. You can also use "OR."
- Type expense NOT report ("NOT" needs to be in all caps) to find messages containing the word expense but not the word report.
- There are some buttons on the Search tab you can use to quickly refine your search.
If you to not see the search tools or search tab, type search into the Search by Subject, and select Search By Subject.As shown below, choosing This Week finds the messages received during the current week:
- When you're finished, you can clear the search by clicking the
in the search box.
Use Advanced Find
Getting too many results? Or are you just not finding what you want?
- Click in the search box.
- On the Search tab, click Search Tools > Advanced Find.
The Advanced Find dialog box opens. In this box, you can specify much more complex criteria and even search in your calendar, contacts list, notes, and tasks.
- Click the Advanced tab.
- Under Define more criteria, click the Field button and then click All Mail Fields. You'll see a menu of fields you can search on, such as From, To, Received, Subject, and dozens more.
- Start by choosing a field, then choose a condition and a value to test.
From/contains/Nancy will search for messages from someone whose name includes "Nancy." Notice we're using contains as the condition instead of is (exactly) so that we don't have to find an exact match. So if Nancy's email name is "Nancy Jordan," From/is (exactly)/Nancy won't work because we'd need to specify Nancy's full name, Nancy Jordan, to get an exact match. That's where contains comes in handy as a condition.
- Add as many additional conditions as you need or want to test. We'll add two more:
Received/between/1/01/15 and 6/31/15
Message/contains/ERG
Now, Outlook searches for messages from someone with "Nancy" in her name that arrived in the inbox in January--June, 2015, with "ERG" in the message body. Here's a zoomed look at the list of the three criteria we added.
- Finally, click Find Now to run the search.
Remove the limit on the number of search results
If the thought of more than 250 results doesn't scare you off, you can bypass that limit:
- Click File > Options > Search.
- Under Results, uncheck the Improve search speed by limiting the number of results shown box.
- Click OK.
- Restart Outlook.