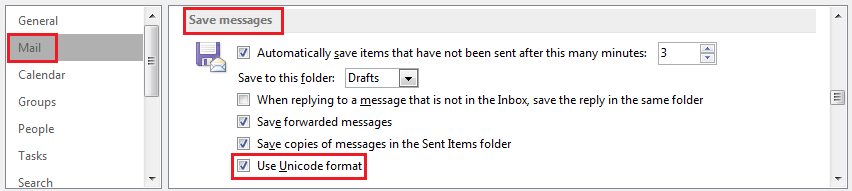Topics Map > Microsoft 365 > Email
M365 Outlook (How To) Save an email message
- Move/Copy to a folder
- Save a received message as a file
- Change the default file format for saving messages
- Save a received message as a Microsoft Word document
- Save a received message as a PDF or XPS file
- Save a message as a template
- Save a draft of a message that you want to finish later
- Change the time interval or location for saving drafts
Move/Copy to a folder
To move a message to a folder, you can drag and drop it in place. You can also use this method:
- Click the title of the message you want to move.
- Click the Home tab.
- Click the Move button.
- Select the name of the folder where you want to place the message. If the folder you want to use isn't listed in the "Move" menu, click the Other Folder option and use the "Move Items" dialog box to choose your desired folder.
Note: If you want to copy the message to another folder, use the Copy to Folder... menu selection from within the "Move" sub-menu.
Save a received message as a file
- Click the File tab.
- Click Save As.
- In the Save in list, click the location where you want to save the file.
- In the File name box, type a name for the file.
- In the Save as type list, click the file type that you want.
Change the default file format for saving messages
Outlook supports Unicode, a character encoding standard that enables most of the written languages in the world to be represented by using a single character set. If you work in a multinational organization or share messages and items with people who use Outlook on computers that run in other languages, you can take advantage of Unicode support in Outlook.
If you want to save your messages in a Unicode encoding by default, do the following:
- Click the File tab.
- Click Options.
- Click Mail.
- Under Save messages, select the Use Unicode format check box.
Save a received message as a Microsoft Word document
Outlook can't save a message directly as a Microsoft Word document file. However, you can copy the contents of a message to a Word document.
You can copy only the message body or also include the header information. The header information includes the From, To, Cc, and Subject line information.
Copy the message body
- Open the message or click the message body in the Reading Pane.
- Press Ctrl+A to select the whole body of the message.
- Press Ctrl+C to copy the contents to the Windows clipboard.
- Open a Word document.
- Press Ctrl+V to paste the contents from the Windows clipboard into the document.
- Click the File tab.
- Click Save.
Save the header and body
- Do one of the following:
Note This step places the header information into the message body so that you can copy both in later steps. You won't actually forward the message.
- If you haven't opened the message into its own window, on the Home tab, in the Respond group, click Forward.
- If you have already opened the message into its own window, in the Message tab, in the Respond group, click Forward.
- Press Ctrl+A to select the whole body of the message.
- Press Ctrl+C to copy the contents to the Windows clipboard.
- Open a Word document.
- Press Ctrl+V to paste the contents from the Windows clipboard into the document.
- Click the File tab.
- Click Save.
- You can close the Outlook window that contains the message content that you copied.
Save a received message as a PDF or XPS file
You can't directly save a message as a PDF file in Outlook. However, you can use the information in the Save a received message as a Microsoft Word document section to save your message in Word, and then save the new document as a PDF file.
Save a message as a template
Use email templates to send messages that include information that doesn't change from message to message. You can compose and save a message as a template, and then use that template. Add any new information before your send the template as a message.
Tip For more information about how to use templates, see Send an email message based on a template.
- On the Home tab, in the Newgroup, click New Email.
Keyboard shortcut To create a message, press Ctrl+N.
- In the message body, enter the content that you want.
- In the message window, click the Filetab, and then click Save As.
- In the Save As dialog box, in the Save as type list, click Outlook Template.
- In the File name box, type a name for your template, and then click Save.
By default templates are saved in the following folders:
- Windows 7 and VistaC:\Users\Username\Appdata\Roaming\Microsoft\Templates
Save a draft of a message that you want to finish later
By default, any message that you create, but don't send, are saved automatically to the Drafts folder. You can return to Outlook later and find the unsent message.
To manually save a draft of a message, do one of the following:
- Click Save on the Quick Access Toolbar.
- Click the File tab, and then click Save.
To return to a saved draft so that you can continue composing the message, do the following:
- In Mail, in the Folder Pane (Folder Pane: The column on the left side of the Outlook window that contains folders for each view, such as Mail or Calendar. Click a folder to show the items in the folder. Formerly the Navigation Pane in earlier releases.), click Drafts, and then double-click the message.
Change the time interval or location for saving drafts
By default, unfinished messages are saved to your Drafts folder every three minutes. You can change this time interval or location.
- Click the File tab.
- Click Options.
- Click Mail.
- Under Save messages, do one or more of the following:
- Change where drafts are saved
- In the Save to this folder list, click Drafts, Inbox, Sent Mail, or Outbox.
- Change how frequently drafts are saved
- In the Automatically save items that have not been sent after this many minutes box, type a number from 1 to 99.
Escalation: Any additional questions, please ask the Supervisor on Duty/Lead or FTE.