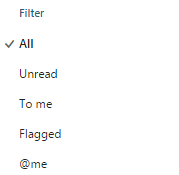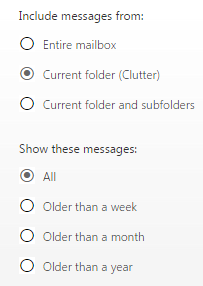Topics Map > Microsoft 365 > Email
Microsoft 365 (Outlook on the web) - Search for messages and people
Searching in Mail
When you're in Mail, you can search for messages or people.
Important: Search shows the first 30-50 matches. You can get up to 250 results by clicking Get more results, below the results.
To search in Mail:
- Select Outlook at the top of Outlook on the Web (OWA).
- Enter what you want to search for in the search box.
- Select Enter or select the search icon
.
- Refine your search by selecting one of the filters below the All box: All, Unread, To me, or Flagged. The default filter is All.
- Further refine your search by selecting the scope in the navigation pane. The default scope settings are Current folder and All messages.
- To clear your search results, select the discard icon
next to the search box.
As soon as you start typing, Outlook on the Web (OWA) will show possible options to search for. Your previous searches will affect what appears in the suggestions box. Enter your search and then select Enter to begin. To use the suggestions, select a suggestion or use the arrow keys, and then select Enter to choose which search to use.
When you begin typing in the search box, the navigation window will change to show search options. By default, Include messages from is set to the current folder and Show these messages is set to All. You can change the scope of your search by selecting other options.
Select the Search contacts & directory link at the bottom of the suggestions to limit your search to your contacts and your organization's directory. When you select that link, Outlook on the Web (OWA) will switch to People.
You can also use Advanced Query Search (AQS), to refine your searches. To use AQS, type a keyword followed by a colon (:), and then what to search for in the search box. For example, to find any message with a subject that contains "tomorrow", enter subject:tomorrow in the search box.
|
AQS keyword |
Description |
|
From |
Searches the From field. |
|
To |
Searches the To field. |
|
Cc |
Searches the Cc field. |
|
Bcc |
Searches the Bcc field. |
|
Participants |
Searches the To, Cc, and Bcc fields. |
|
Subject |
Searches the subject. |
|
Body or Content |
Searches the message body. |
|
Sent |
Searches the date sent. You can search for a specific date or a range of dates separated by two dots (..). You can also search for relative dates: Today, tomorrow, yesterday, this week, next month, last week, past month. You can search for the day of the week or month of the year. Important: Date searches must be entered in month/day/year format: MM/DD/YYYY. |
|
Received |
Searches for the date received. You can use the same search terms as for Sent. |
|
Category |
Searches the Category field. |
|
Attachment |
Searches for the specified attachment by title. For example, attachment:letter.doc will find any message with an attachment named letter.doc. |
|
Has |
Use has:flag to find items that are flagged. Use has:attachment to find items that have one or more attachments. |
When you use AQS, you can search on multiple search terms. When you enter multiple search terms, you can search on any, all, or an exact phrase.
- Subject: product plan will find any message with "product" or "plan" in the subject.
- Subject: (product plan) will find any message with both "product" and "plan" in the subject.
- Subject: "product plan" will find any message with the phrase "product plan" in the subject.
Searching in People
Any search in Mail will automatically give you the option to also search for People. Enter the name of the person, group, or resource you want to search for in the search box. and you will be brought an option to search in your Directory.
To search in People:
- Begin to enter the name of the person in the search area.
- Refine your search by selecting one Search Directory.
- To clear your search results, select the discard icon
next to the search box.