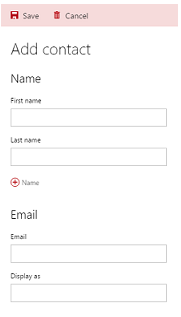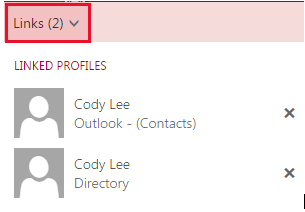Topics Map > Microsoft 365 > Email
Microsoft 365 (Outlook on the Web) - People/Contact Overview
People/Contact is where your personal contacts are stored and where you can view any address books that have been set up for your organization.
Table of Contents
- Open People application
- What you'll see in People
- A miniature contact card
- Create a new contact
- Create a contact from a message
- Edit a contact
- Linking and unlinking contacts
Note: All the instructions below assume you are within the "People" application.
Open People application
- Log into Outlook on the Web.
- Open the app launcher tool in the top left of your Outlook on the Web (OWA) window as shown below.
- Select People from the list of available apps.

What you'll see in People
- Search People - Type a person's name here to search for them in your contacts and in your organization's address book.
- Your Contacts - List of all contacts in the current folder. This area will also provide your search results.
- New - Create a new contact by selecting New.
- The contact card for the selected person.
- Actions you can take directly from the contact card. Select the hyperlinks to initiate a message or schedule a meeting request.
A miniature contact card
You can hover over or select any name in the Sender, To, or Cc fields of a message to see a brief summary of their contact information. This same information appears in the reading pane at the top of every entry in People.
It includes their IM status (if available), name, job title, and icons that you can select to send them a message, start an IM session with them, or create a meeting invitation addressed to them.
Create a new contact
To create a contact, select the folder under My Contacts that you want to create the contact in, then select New.
This will open a blank contact form. Fill in any details that you want.
Click the + sign located next to each attribute to open more options. For example, if the person you're adding to your contacts has multiple phone numbers, select the + sign next to Phone to add additional phone numbers.
When you're done, click Save button to save your changes or click Discard to cancel creation of the contact.
Create a contact from a message
You can add any contact that you see in a message. To add a contact from a message:
- Select the name to see the miniature contact card.
- Click Add - add new contact card screen will appear.
- Add any additional information you want.
- Click Save to add the card to your Contacts, or Cancel to cancel.
Edit a contact
Find and select the contact that you want to edit. You can only edit contacts in the folders under My Contacts. When you select a contact, you'll see their details in the reading pane. To edit their information, select Edit. Make any changes that you want, and then click Save to save your changes or Discard to cancel.
Linking and unlinking contacts
Outlook on the Web (OWA) detects contacts that have the same or very similar display names and will link them into a single view. To see which contacts have been linked, choose a contact card, and then if that contact has links, Links will show up on the action tool bar. (Not all contacts will have links.)
You can unlink a specific contact by clicking on the X.