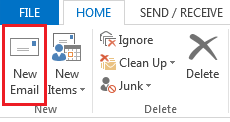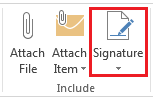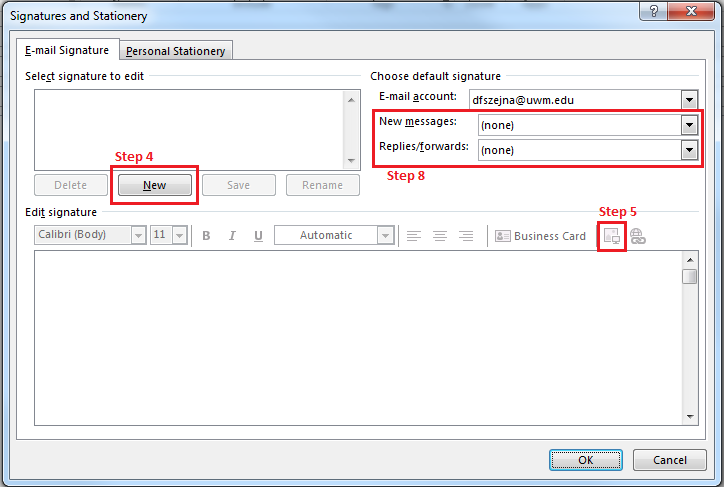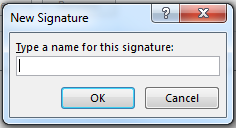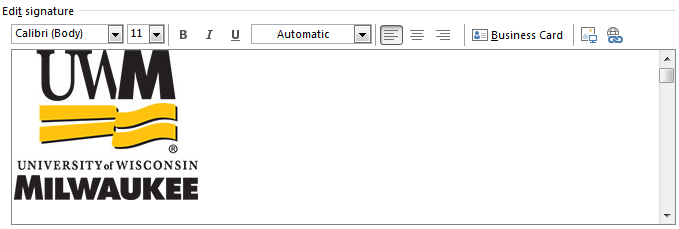Topics Map > Microsoft 365 > Email
Microsoft 365 (Outlook Desktop User) - Add images to email signature
Outlook provides a wealth of features as a desktop mail user, including email signatures. This will be a brief overview of how you can add an image to your email signature in the Outlook desktop user.
Basic Information:
- Open the Outlook desktop user.
- Click the button labeled New Email in the upper left-hand corner of the main Outlook 2013 window.
- From the 'New Email' Dialog Ribbon, click on the option labeled Signature in the 'Include' section.
- Select the option labeled Signatures... from the menu.
5. In the 'Signatures and Stationery' dialog, click the button labeled New located underneath the 'Select signature to edit' section.
6. Give the new signature an identifying name
7. Click the 'Insert Image' button, located on the right-hand side of the 'Edit signature' section.
8. Navigate to the desired image in the file browser window, and click the button labeled 'Insert' located in the lower right-hand corner.
9. Move/resize the image as desired for your signature.
- Optional: In the 'Choose default signature' section, select the signature to be used for new messages and replies/forwarded messages, using the drop-down menu for each option, respectively. Click the button labeled "OK" in the lower right-hand corner.