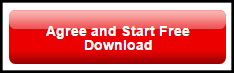Browser friendly settings - Chrome 27 and up on Windows
Contents
- Reset your clock
- Allow cookies
- Delete the cache
- Update content settings
- Update Java
- Disable extensions
- Issues with PDFs
Reset your clock
1. Click the Windows logo at the bottom left-hand side of the desktop. Click the gear icon.

2. Click Time & language in the settings window.

3. Make sure the time zone is correct for your local time - for Milwaukee, choose (UTC -06:00) Central Time (US & Canada) from the drop-down menu.
4. Ensure that the box Automatically adjust clock for Daylight Saving Time is checked.

5. Click Change date and time... to change the time manually. Note: If you are using a University owned machine, this step is not necessary - the University system manages this on all machines.

Allow cookies
- Click the Customize and control Google Chrome button
 in the top right corner of the Chrome browser.
in the top right corner of the Chrome browser. - Click Settings from the dropdown menu.
- In the settings menu, click Privacy and security on the left side of the screen.

- Under the privacy and security header, click Cookies and other site data.

- Under General Settings, click the button next to Allow All Cookies.

Delete the cache
- Click the Customize and control Google Chrome button
 in the top right corner of the Chrome browser.
in the top right corner of the Chrome browser. - Click Settings from the dropdown menu.
- In the settings menu, click Privacy and security on the left side of the screen.

- Under the privacy and security header, click Clear browsing data.

- A menu to clear your data will appear. Make sure that the time range is set to All Time and that the boxes next to Cookies and other site data and Cached images and files are checked.

- Click Clear data.
Update content settings
- Click the Customize and control Google Chrome button
 in the top right corner of the Chrome browser.
in the top right corner of the Chrome browser. - Click Settings from the dropdown menu.
- In the settings menu, click Privacy and security on the left side of the screen.

- Under the privacy and security header, click Site settings.

- Scroll to the Content section and click Javascript.

- Under the default behavior header, click the button next to Sites can use JavaScript.

Update Java
1. Type http://java.com/en/download/ in the url bar.
2. Click Free Java Download.
3. Click Agree and Start Free Download.
4. Open the downloaded Java package.
5. Click Install.
Disable extensions
1. Click the Customize and control Google Chrome button ![]() .
.
2. Click Settings.

3. Click the Extensions button.

4. Uncheck the box labeled, Enabled, for each extension.Blue means the extension is enabled, click it so that it turns grey which means its been disabled.

Issues with PDFs
- Open Adobe Reader.
- Click the Edit menu.
- Click Preferences.
- Under General, click Select Default PDF Handler.
- Ensure Adobe Reader is selected, then click Apply.
- Once completed, you will have to restart your computer.