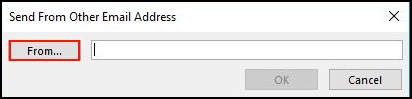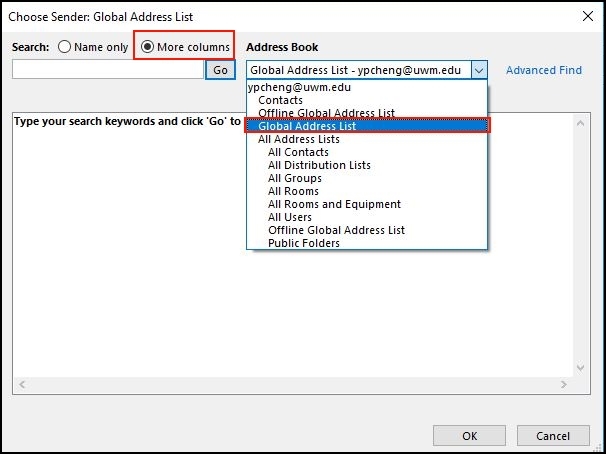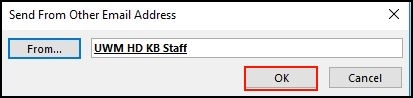Topics Map > Microsoft 365 > Email
Microsoft 365 (Outlook on the web | Outlook ) - "Send as" or "Send on-behalf" of another account
There are times when you need to send a message either as another account or on-behalf of another account.
Review the following table to better understand the definitions of these permissions:
| Full Mailbox | Send as | Send on-behalf | Result |
|---|---|---|---|
| X | Can create email drafts, Send calendar invites, create events, delete emails, read emails, but cannot send emails | ||
| X | Can send emails - From address of sent message will appear to come from the owners mailbox | ||
| X | Can send emails - From address of sent message will appear to come on behalf of the owners mailbox |
Granting Permissions
Granting "Send On-Behalf" Permissions
- Click File > Info > Account Settings > Delegate Access.
- Click Add.
- Choose the mailbox from the Address Book.
- If you need the user to have partial access to your mailbox, you can specify the access level on the next screen. If you only need to give "Send On-Behalf" permissions to the user, choose None for each folder.
- Click OK.

Granting "Send as" Permissions
Sending email "As/On-Behalf" of another user
Outlook on the Web
- Send as or send on-behalf of another account using Outlook on the web
-
- Log into M365 via Outlook on the web. Make sure you select the account that has been assigned Send As or Send .
- Click the new mail button,
 , above the folder list. A new message form will appear in the reading pane.
, above the folder list. A new message form will appear in the reading pane. - Click on the "..." above the "To" field:

And select Show From from the drop-down menu.
- Right-click on your address within the 'From' field and select Remove from the drop-down menu.
- Enter the address you have permissions to 'send as' or 'send on behalf' of.
- Enter the desired values within all the other fields and send the email.
-
Outlook for Windows
- Send as or send on-behalf of another account using Outlook for Windows
-
Important: In order to send as or send on behalf of an account via Outlook desktop user, the account must be visible in the Global Address List (GAL). If the account is hidden, you must make it visible. M365 service accounts are hidden by default within GAL.
-
On the Home tab, select New Email.

-
Click the
 box and select Other E-mail Address... from the dropdown.
box and select Other E-mail Address... from the dropdown.-
Note: The From field is hidden by default. If the From field is hidden, select Options from within the message you are composing, then select From.

-
-
Within the Send From Other E-Mail Addresses window, click From.
-
Make sure More columns and Global Address List are selected.
-
Type the email address of the person you want to send as or send on behalf of and click Go.

Then, select the name of the person you want to send as or send on behalf of, and click OK.
-
Back on the Send From Other E-mail Address window, click OK.
-
Compose a message as usual and send when ready. Depending on access, the recipient will see one of the following:
- Send as permissions: Your message will appear to have come from the user that granted you this permission.
- Send on behalf of permissions: The "From" address in any message sent by you will indicate that the message was sent by you on behalf of the user that granted you this permission.
If you do not have permission to send from this account, you will receive an email saying Your message did not reach some or all of the intended recipients, followed by the subject, date and time the message was sent and a list of recipients. If you believe you should have permissions to someone's mailbox, you should contact them for verification or ask them to grant you permissions.
-
-
Outlook for Mac
- Send as or send on-behalf of another account using Outlook for Mac
-
Important: You must first be subscribed to the account before you can send a message from the account. In addition, to send-as or send-on-behalf of an account via Outlook desktop user, the account must be visible in the Global Address List (GAL). You can verify the visibility of the account using these instructions: Microsoft 365 - Show or Hide Service Account within Global Address List. If the account is hidden, you must make it visible. M365 service accounts are hidden by default within the GAL.
-
Start Outlook.
-
Create a new message or reply to an existing message.
-
From within the "From:" select box, select the account you want to send from.
Note: If the account does not show up in the list, you must first subscribe to the account.
-
After you compose the message, send it.
If you have "send as" permissions, the recipient(s) will see the message from the account you are sending as.
If you have "send on behalf of" permissions, the recipient(s) will see the message from "your_account on behalf of from_account".
Note: We recommend you send a test message to yourself to make sure you have the appropriate permissions. If you don't, the message will stay in your "Drafts" folder. If this occurs, verify that you have the appropriate permissions to the account you are attempting to send from.
-
-