Topics Map > Microsoft 365 > Email
Microsoft 365 - Outlook (How To) Add an iCloud Account with 2-step Verification to Outlook 2016
The guide will explain how to set up an iCloud account that has 2-step verification enabled in the Outlook Windows desktop user. This guide also assumes 2-step verification is already configured for the account.
Generate the App-Specific Password from Apple
1. Begin by logging into the Apple ID management website with your Apple ID: https://appleid.apple.com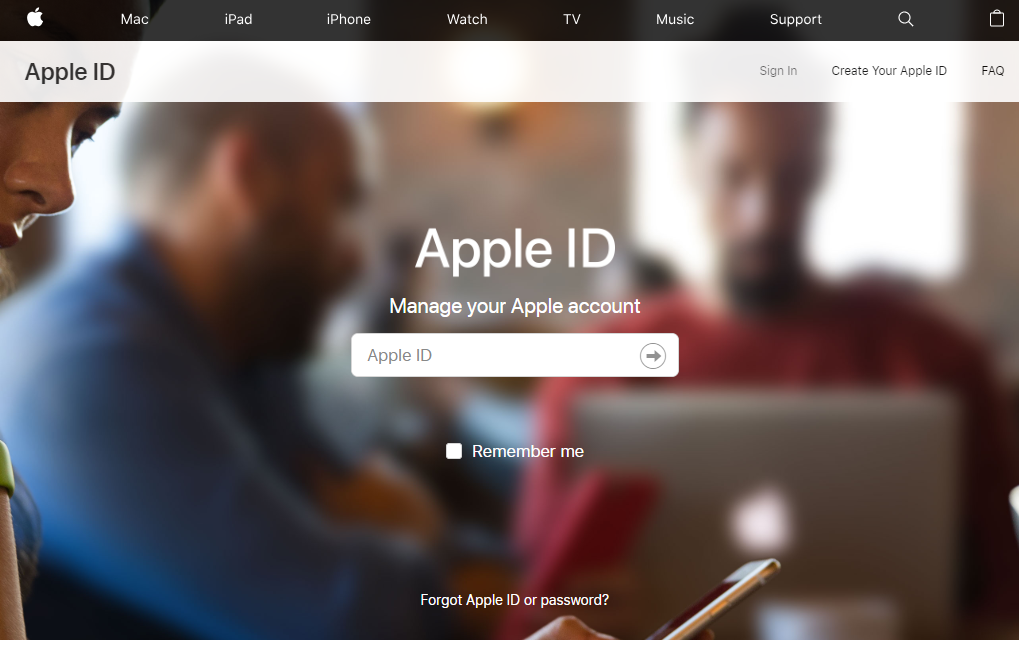
2. After signing in, click Generate Password... under Security > APP-SPECIFIC PASSWORDS
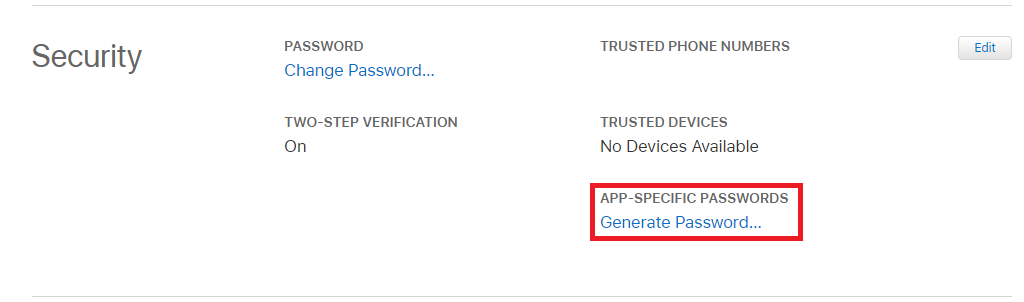
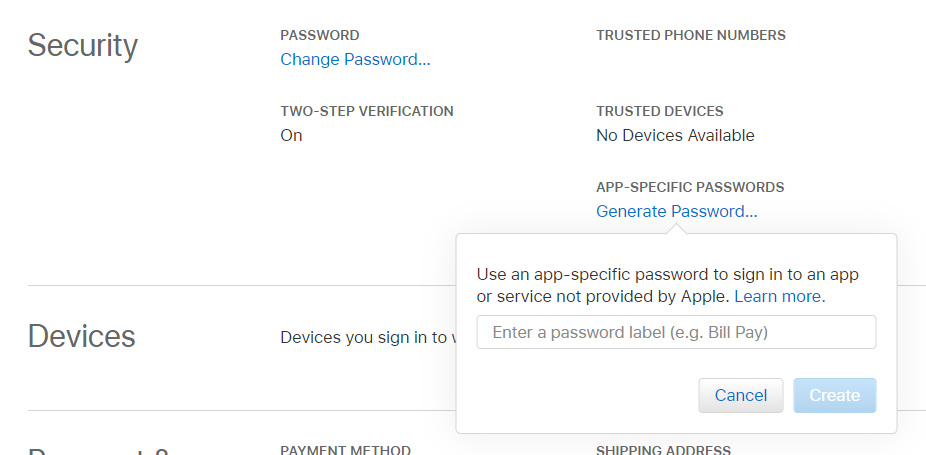
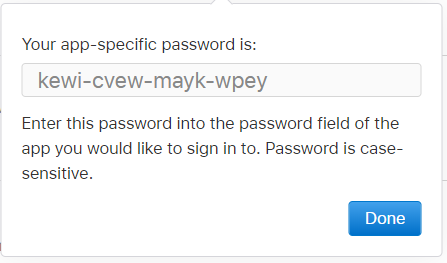
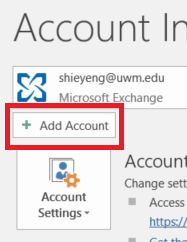
3. Enter the iCloud email address into the textbox and click Connect.
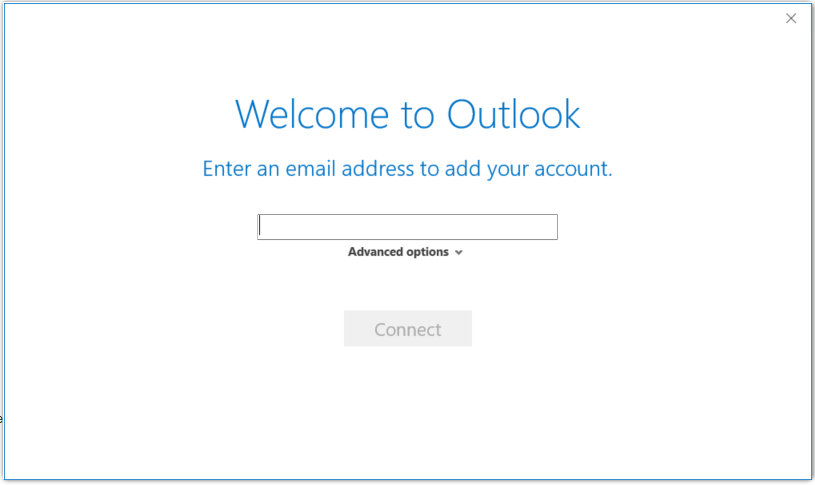
4. When prompted for a password, enter the app-specific password that was generated earlier on the Apple website (step 4 of the "Generate the App-Specific Password from Apple" procedure).
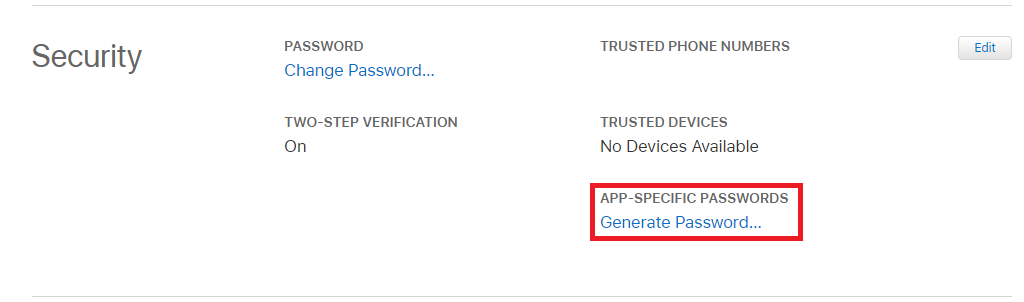
3. Enter a name to label this password. This name will be used to reference your active App-Specific Passwords. Then click Create.
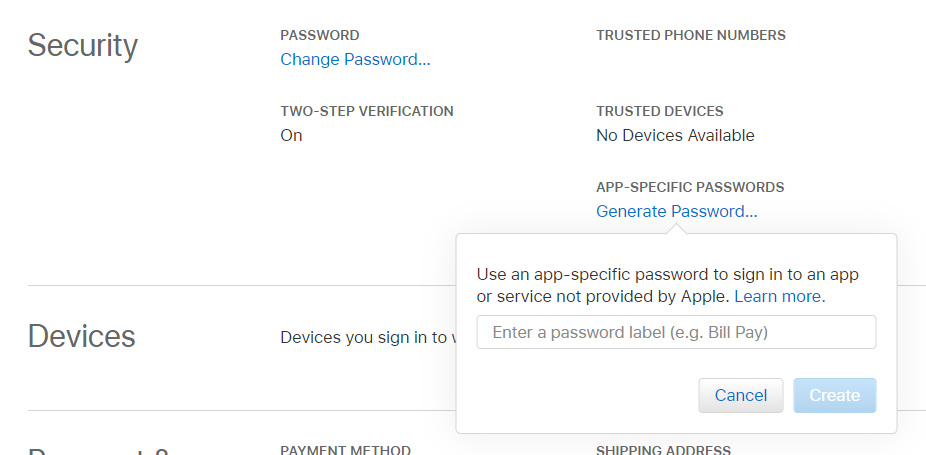
4. Apple will generate an app-specific password for you. Remember this password (write it down, copy it, take a photo).
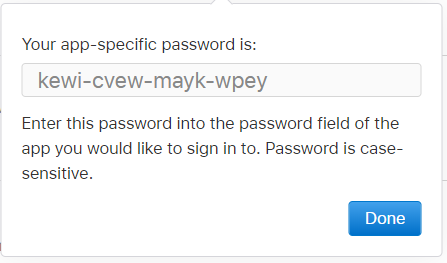
Add iCloud email to Outlook
1. Open Outlook.
2. Click File. Then click on + Add Account.
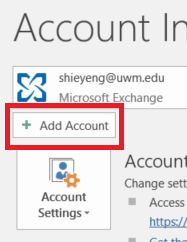
3. Enter the iCloud email address into the textbox and click Connect.
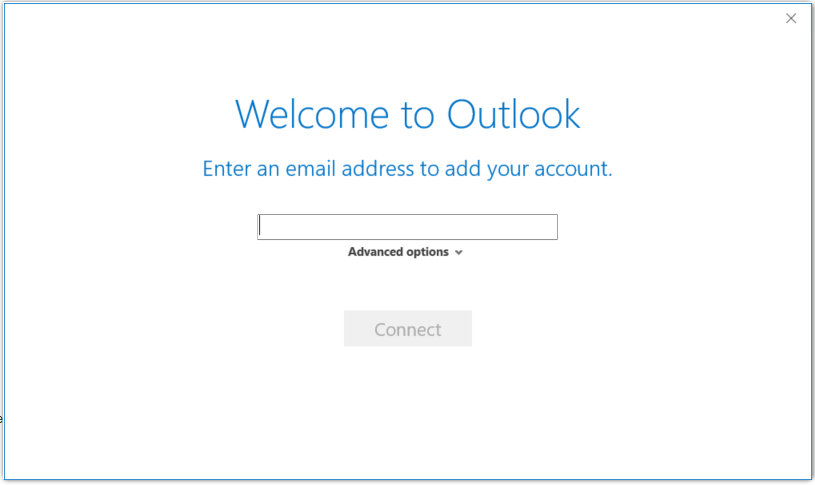
4. When prompted for a password, enter the app-specific password that was generated earlier on the Apple website (step 4 of the "Generate the App-Specific Password from Apple" procedure).
5. Outlook will automatically set up the email account and will prompt you when the setup is complete.

