Topics Map > Web
Topics Map > Security
Topics Map > Account > Password
Passwords (How To) View, Change, and Delete Saved Passwords in a Web Browser
Browsers:
For Windows:
Chrome (also works on Mac OS):

2. Scroll down and click on Advanced.
3. Scroll down to Passwords and forms and click on Manage passwords.

4. You will be able to see any saved passwords you have in the following window.

Firefox (also works on macOS):
1. Begin by clicking on the three line symbol ![]() on the top right corner. Click on Options.
on the top right corner. Click on Options.

2. Select the Privacy & Security tabin the new window that appeared.

3. In the Privacy & Security window, under Browser Privacy click on the Saved Logins button.

4. You will be taken to the the saved logins window where the different sites and their usernames will be present, click on the Show Passwords towards the bottom right corner and you will be shown the passwords.

Internet Explorer :

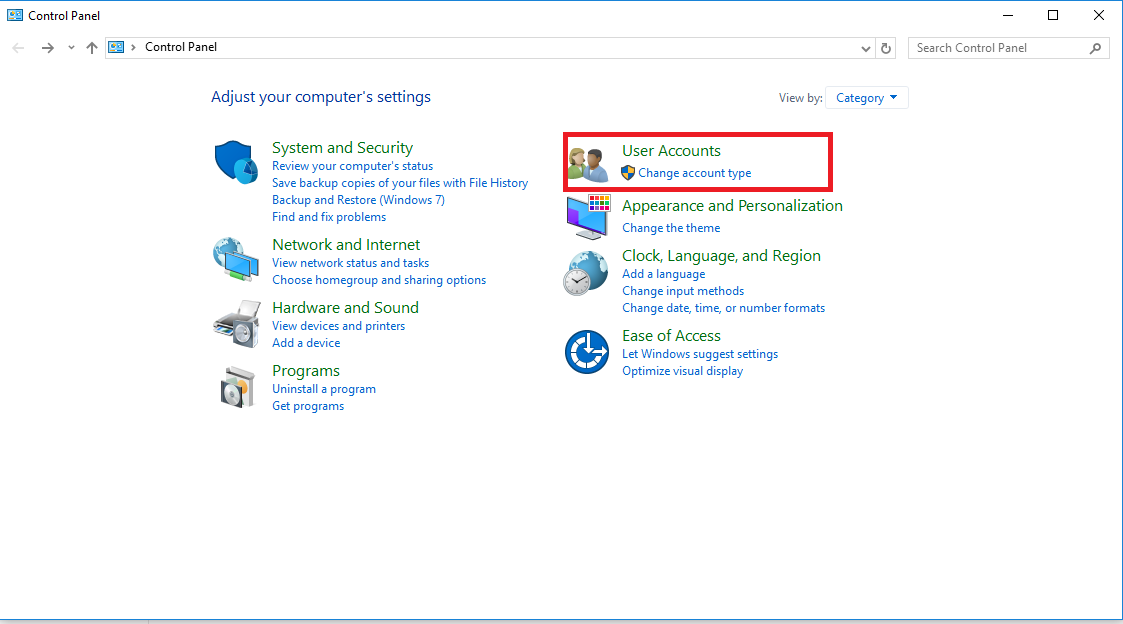
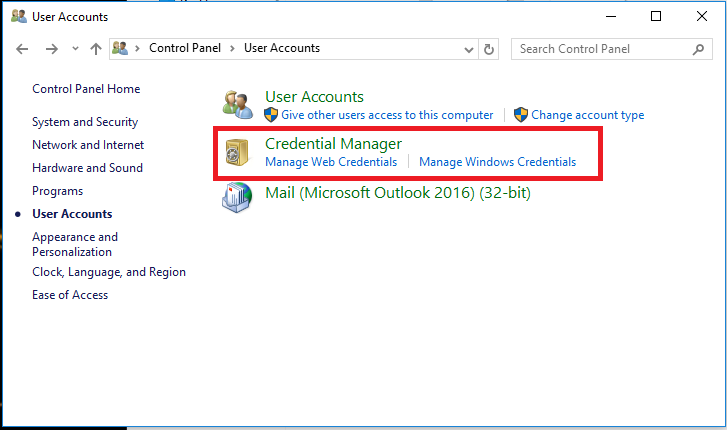
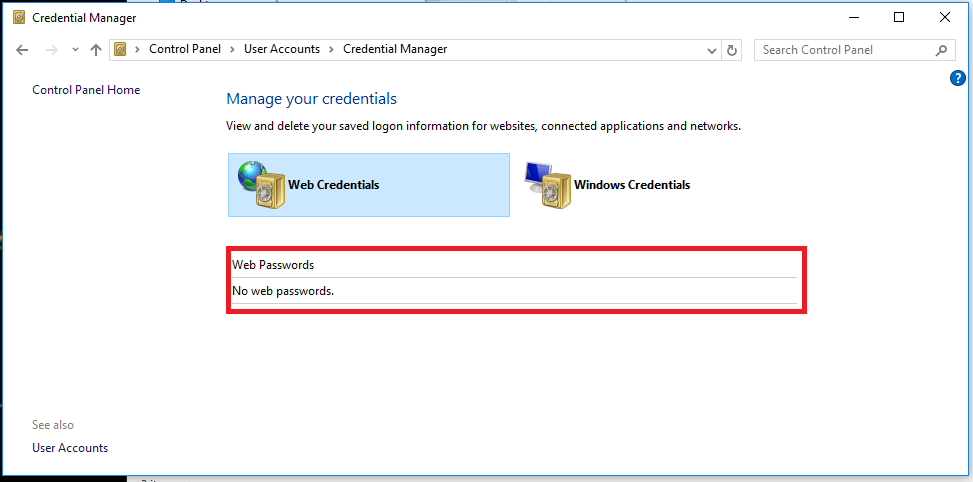
For Mac OS :
Safari :
1. With Safari open, begin by clicking on the Safari button in the top left corner and clicking on Preferences.

2. Click on the Password tab.



Microsoft Edge
1. Open Microsoft Edge and click on Menu (three dots, top right corner).

2. From the context menu, click on Settings.

3. Scroll down and click on Advanced Settings button.

4. Scroll down and click on Manage Password.
5. Find and click on the account for which you want to change the password, username, or email id. Make the necessary changes you would like to make and save it.

