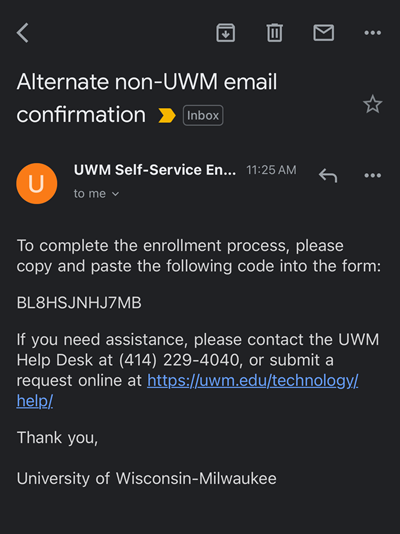Topics Map > Microsoft 365 > Email
Topics Map > Microsoft 365 > Calendar
Topics Map > Microsoft 365 > Teams
Topics Map > Account > Password
Topics Map > Account > ePanther > Activation
Topics Map > Account > ePanther > Self Service Password Recovery
Topics Map > Account > ePanther > High School Students
ePanther Account (How To) Activate Account
1. Go to the following web address and select Activate UWM Account: UWM ePanther Account Activation

2. Enter in your Campus ID and your Birthday and click Activate.

3. Read the Acceptable Use Policy and Administrative Policies & Procedures, check the I Agree box, and click Continue.

4. When prompted, click Continue to set your password.

Note: Do not help users create the password! That would be in legal violation of FERPA. If they are having trouble creating a password, try to suggest the user to use a phrase either from lyrics of a song or an ordinary sentence with numbers and/or symbols in the password as well
5. Review the password requirements and enter your new password in the New Password text box. Your password strength will be revealed to the right of the password you are creating. Make sure you enter a strong password that meets the requirements. Re-enter your new password in the Confirm Password text box below. Click Change Password.

Password requirements are listed ePanther Account (Information) Password Complexity Requirements
6. You will be notified that your password is being changed.
7. Next, you will be notified that you need to set up your account recovery methods which will enable you to reset your password without calling the Help Desk.
8. Next, you will be asked to confirm the alternate email address that you entered. If it is correct, click Confirm. If you need to make changes click Go Back.
9. You will be asked to verify your alternate email address. Go to your inbox for the email address that you entered and open the email that was sent from UWM Self-Service Enrollment. This will have a 12-digit security code for you to enter in the text box to verify.
10. Enter the 12-digit security code that was sent to your alternate email address in the text box and click Check Code.
11. You will be notified that the security code has been verified. Click Continue.
12. You will be notified that your forgotten password self service recovery information has been set up. Click Continue.
13. Last, you will be notified that you have been signed out. You have successfully completed your UWM Account Activation.
The following video provides instructions for activating your UWM account.