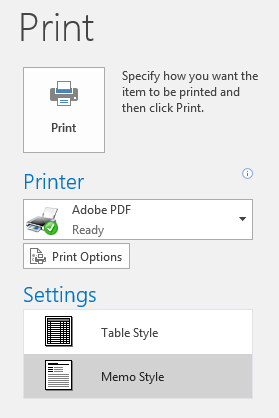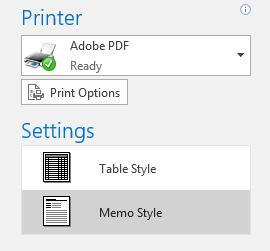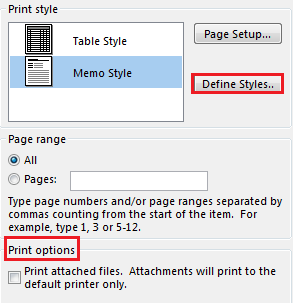Topics Map > Microsoft 365 > Email
Topics Map > Microsoft 365 > Calendar
Office 365 (Outlook 2016 for Windows) - Print items in Outlook
When a calendar is printed in Outlook 2016, either the current day, week, or calendar month is printed. You can print specific dates by using the Date Navigator
Printing in Microsoft Outlook 2016 is the same in Mail, Calendar, or any other folders - all printing settings and functions are found in the Microsoft Office Backstage view.
- Click an item or folder in Outlook that you want to print.
- Click the File tab.
- Click Print.
When you click Print, the Preview Pane appears automatically to help you choose the settings and options that you want.
- Do one of the following:
- Click Print.
- Select the styles and options that you want.
- Under Settings, click the style that you want. A preview is shown in the Preview Pane, unless you are printing multiple items. In this case, you are prompted to click Preview in the Preview Pane. When you are ready to print, click Print.
- To change the font, heading, or other style settings, under Printer, click Print Options, and then on the Print dialog box, under Print style, click Define Styles. Click Print.
- If you want to print specific pages or sets of pages, under Printer, click Print Options, and then on the Print dialog box, under Print range, click the options that you want. Click Print.
Important: To print a list of messages, contacts, or tasks, review the following Microsoft document.
Note For troubleshooting help with your printer, refer to the printer's owner manual or go to the printer manufacturer's website.
Keywords:
microsoft office 365 event appointment schedule scheduling outlook 2016 calendars printing o365 emails messages
Doc ID:
58885
Owned by:
Help Desk K. in UW-Milwaukee Help Desk
Created:
2015-12-11
Updated:
2023-06-05
Sites:
UW-Milwaukee Help Desk