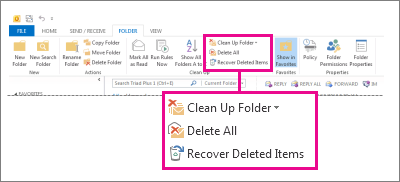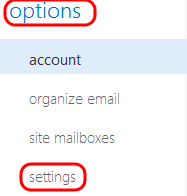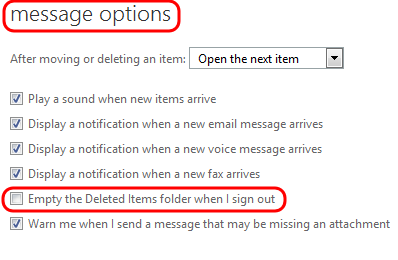Topics Map > Microsoft 365
Office 365 (Outlook) - Recover Deleted Items
When you delete an item (email, calendar event, task, etc.), it is moved to your Deleted Items folder. Depending on your settings, these messages may be periodically emptied from your Deleted Items folder. Once this folder has been empty, some Microsoft users, including Outlook Web App and some desktop versions of Outlook, allow you to recover deleted items that are no longer visible in your Deleted Items folder.
Select your user below for instructions:
- Outlook Web Application
- Outlook 2016 for Windows
- Outlook 2013 for Windows
- Outlook 2011 for Mac
- Other users
Recover deleted items
Outlook Web Application
When you delete a message, it's first moved to the Deleted Items folder. You can either let messages stay there, or you can set Outlook on the web to automatically empty your Deleted Items folder when you sign out.
- Log into Outlook Web App.
- Right-click Deleted Items folder within folder list (not under Favorites).
- Click Recover deleted items.


Note: You can also select 'Purge' to permanently delete an item. If you purge an item, you won't be able to use Recover deleted items to get it back. Purging a message won't remove it from any backups that were made before you purged it.

Outlook 2013
- Click "Mail".
- Click Folder > Recover Deleted Items.
If you don't see Recover Deleted Items, you're probably not using an Exchange account or you don't have a folder selected in that account.
- Click the message you want to recover, and then click Recover Selected Items
.
Tip To select multiple items, press Ctrl as you click each item, and then click Recover Selected Items
.
Recovered items are restored to the folder you're working in.
Outlook 2011 for Mac
- In the main inbox menu, select Deleted Items.


Other users
The Recover Deleted Items feature is only available for Outlook 2016 for Windows and Outlook 2013 for Windows.
If you are not using one of the users listed above, you will need to use Outlook Web App to recover your deleted items.
Turning on or off automatic emptying of the Deleted Items folder
Outlook on the web
- Log into Outlook on the Web.
- Choose Options at the top right, and then Settings on the left.
- Make sure the Mail tab is selected.
- Scroll all the way down to Message Options
- Clear (or unclear) the Empty the Deleted Items folder when I sign out check box.
- Click Save.
Outlook
- On the Tools menu, click Options, and then click the Other tab.
- Select or clear the Empty the Deleted Items folder upon exiting check box.
- Note: To be notified before you empty the Deleted Items folder
- Click the Tools menu
- Click Options
- Click the Other tab
- Click Advanced Options
- Select or clear the Warn before permanently deleting items check box