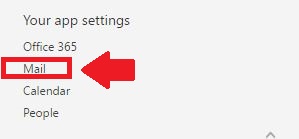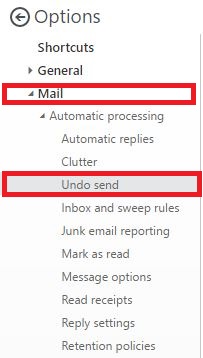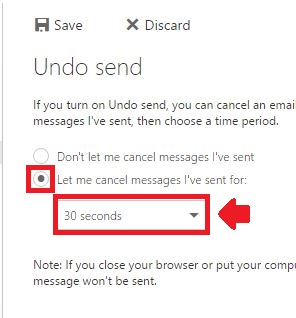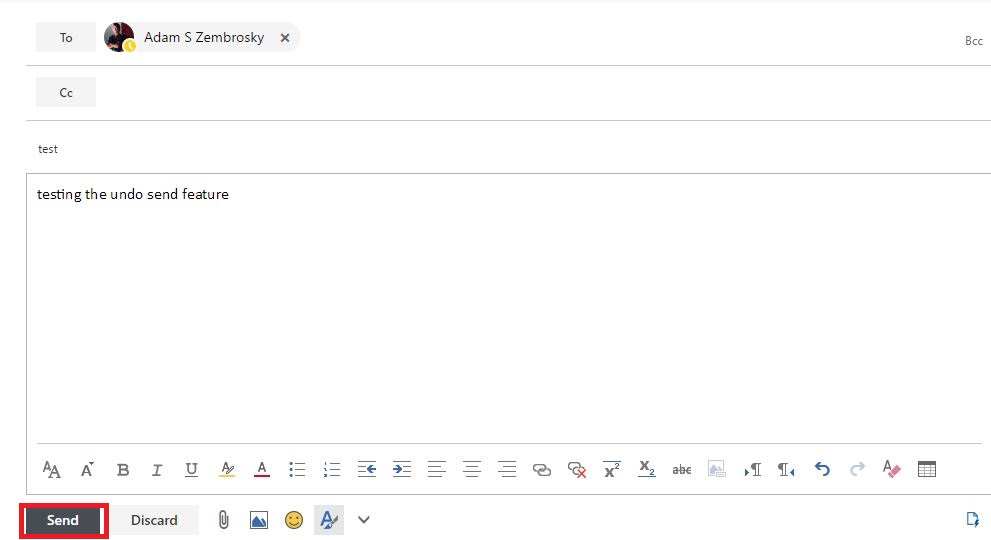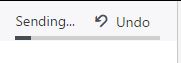Topics Map > Microsoft 365 > Email
M365 Outlook Web App (How To) Undo Send
-
In order to activate the feature, begin by signing in to the Outlook Web App.
-
Next, click the gear icon at the top right of the page to bring up the settings menu.
-
At the bottom of the settings menu, under Your app settings, click the Mail option.
-
You will be brought to the Options page. On the left hand side under Mail click Undo send.
-
In the Undo send menu, click the Let me cancel messages I've sent for: button to enable Undo send. Then click the drop down menu to select the amount of time you wish to have to cancel emails. Click Save when you are done making these changes.
-
To use the Undo send feature, begin by creating a new email. Once finished, click send.
-
Once you click send, at the top right of the screen will be a progress bar. This bar represents how much time you have to hit Undo to cancel the email being sent. In order to cancel the email, simply hit undo.
-
Once you hit undo, the email will pop up on a separate window, ready for you to make edits, or cancel completely.
Note: You won't be able to Undo a sent email if you click send once again in the separate window.