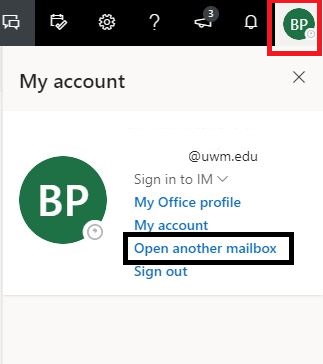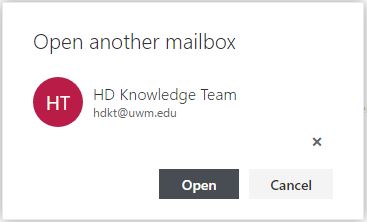Topics Map > Web
Topics Map > Microsoft 365 > Email
M365 Outlook Web App (How To) Open and Edit Shared Mailboxes
Opening a Shared Mailbox
Follow these steps to open a group account as a shared mailbox.
1. From the Outlook Web App, click your name/profile picture in the upper-right corner and select Open another mailbox...
2. In the Open another mailbox window, type the shared mailbox's full email address (i.e., mailbox@uwm.edu) and click Search Directory (if you've opened this mailbox before, the name should appear as you type).
3. Select the mailbox you wish to open from the menu.
4. Click Open and the shared mailbox will open in another browser tab.
5. View and send emails for your shared mailbox in the new tab.
- A blank screen with the words Bad request.
- An error message stating: You don't have permission to open this mailbox. (This may appear after the first error message if the user attempts to enter the mailbox again.)
1. Navigate to this portal (https://admin.exchange.microsoft.com/?page=groups#/) and select Groups I own from the options at the top.


- You can search for a group by typing all or part of its name in the text box, and then pressing Enter (Windows) or Return (Mac).

- To clear the search results, select the X button to Clear text.
3. To change the shared mailbox’s owners and members, click Members from the menu at the top.

- To manage group owners, click View all and manage owners.
- To manage group members, click View all and manage members.
4. When you have finished making changes, click Save.
Note: Group Owners must also be Group Members to be able to open the shared mailbox.