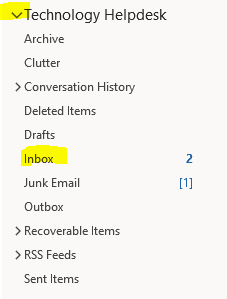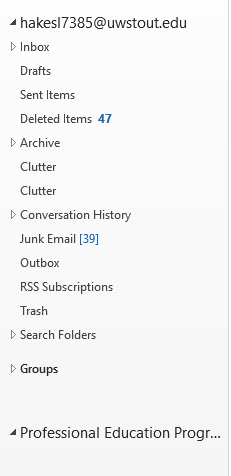Topics Map > Microsoft 365 > Email
Outlook (Windows): Add a Shared Mailbox
How to add a shared mailbox to Outlook (Windows) org emails organization email accounts
After the user has been added to the appropriate shared mailbox members group they should do the following:
- Open Microsoft Outlook
- Click File tab in the Toolbar
- Click Account Settings button, select Account Settings

- Select the E-Mail tab

- Highlight your mailbox, click the Change button
- Click the More Settings button

- Select the Advanced tab

- Click the Add button
- Type the Shared E-Mail Address and click Ok.
*Note* you do not need to enter the entire email address, just the "username".
- Click the Apply and Ok buttons

- Click Next, Done, and Close buttons
- To view the shared mailbox, click the drop-down menu next to the inbox name and select Inbox.
The shared mailbox should populate under your main mailbox (left panel).
*Note* If you are not a member of the email group, you will not be able to open the file for the email group.