Canvas - Course Navigation Menu
The Course Navigation Menu is a series of links on the left side of a course homepage that helps instructors and students access different course tools and resources. A core set of menu items are static and cannot be removed or rearranged.
Overview
As a teacher or course designer, you can configure which items appear on the Course Navigation Menu by adjusting links in course settings. However, the Universities of Wisconsin (except UW-Madison) has configured Canvas so that some options must be included in the Course Navigation Menu, some cannot be added, and some can be added or removed based on the needs for teaching and learning. Menu items that must be included are referred to as fixed, and those that can be added or removed are referred to as flexible. This fixed/flexible model has been implemented:
- to provide students with a consistent experience across courses.
- to speed up course creation by focusing on those menu items that are most useful for students and teachers.
- to ensure no user accidentally adds any tools that the Universities of Wisconsin does not support.
Appearance of Course Navigation Menu for Teachers and Students
Teachers:
Within a course, teachers are always able to access the following standard Canvas navigation items: Home, Announcements, Assignments, Discussions, Grades, People, Pages, Files, Syllabus, Outcomes, Quizzes, Modules, Collaborations, Office 365, and Settings.
Files, Outcomes and Settings are never visible to students.
Teachers will see a mix of black and gray items on the Course Navigation Menu, depending on which tools have been enabled and which have content associated with them.
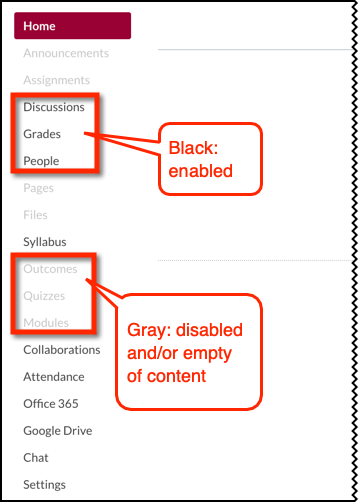
The black navigation items are currently visible to students (with the exception of Settings, which is never visible to students). The items that appear black (enabled) can vary by course depending on what tools are being used. For example, Announcements can appear gray when an instructor initially enters a course with no announcements posted, but once the first announcement is added, Announcements is visible to students in the course navigation by default.
The gray navigation items are currently not visible to students. Teachers can always click the gray navigation items to access the tools; they are just not visible to students in the course unless either added to the student navigation or the tool is put into use (see the Announcement example above).
Students:
Within a course, students are able to see the navigation items determined by the instructor. For teachers to see the course from the students' perspective, navigate to Home and click the Student View button on the right side. Once in Student View, a teacher can see exactly how the course navigation will look to students in the course.
Which Items Appear on the Course Navigation Menu by Default
The following navigation items appear by default in a course:- Home: Home is configured to display Modules to make accessing course content as easy as possible for students. This option cannot be changed. Home is the only course navigation menu that cannot be hidden in the student view.
- Announcements: The most recent announcements also appear at the top of the Home page. You can control how many new announcements appear by accessing Settings. Note that, although Announcements is enabled by default, it will not change from gray to black until at least one announcement is created.
- Assignments: Similar to Announcements, Assignments will not change from gray to black until at least one assignment is created.
- Discussions: We recommend you keep the Discussions page in the Course Navigation Menu unless your course does not use online discussions at all, for three reasons. First, including the Discussions page enables alert icons on the Dashboard so students know when new replies have been posted. Second, students are able to access discussions more quickly, with fewer clicks. Third, students can quickly find all discussions in one place, which can be useful when multiple discussions are underway simultaneously.
- Grades
- People: We recommend you remove the People page unless you want to give students the ability to self-enroll in groups.
- Syllabus: We recommend you keep the Syllabus page in the Course Navigation Menu unless your course includes assignments without due dates, as placing the syllabus in one consistent place benefits students taking multiple courses. If you'd like to remove the Course Summary area from the Syllabus tool, you can do so by selecting the Edit button and unchecking Show Course Summary.
- Collaborations: We recommend you keep the Collaborations page in the Course Navigation menu unless the course includes multiple, cross-listed sections and the sections do not meet at the same time and the same place. When sections are cross-listed and students have access to the Collaborations page, they may be able to see information about students in other sections that isn’t necessary for their coursework.
- Office 365: This page allows both instructors and students to access files stored in their respective Office 365 OneDrive accounts, and therefore simply serves as an easy way to upload files to a course, when necessary.
Which Items Can be Added to the Course Navigation Menu
The following navigation items can be added to a course's navigation menu:- Pages
- Quizzes: Generally speaking, quizzes should be accessible through Modules and Assignments. However, particularly in courses that have a large number of quizzes, enabling the Quizzes page allows students to find all quizzes in one place.
- Modules: Note that the Home page is also configured to display all course modules.
- Attendance
- Chat: Note that, once enabled, Chat is always on, even when you aren’t moderating. Please consider whether or not this is the best option for your course before enabling.
- Third Party tools such as Zoom, My Media (Kaltura), and more. Note that the availability of some tools will vary by institution. For more information on tools that have been approved for integration, see External Application Integration Requests.
- Redirect links
Which Items Cannot be Added to the Course Navigation Menu
These items cannot be added to the course navigation menu:- Conferences: This item has not been enabled because the Universities of Wisconsin has a system-wide contract with Zoom as our enterprise-wide web and video conferencing tool. All courses can add Zoom to the Course Navigation Menu to allow for remote web and video conferencing.
- Files: This item has not been enabled to encourage all students to access content consistently through the modules available on the Home page. Links to files that are stored in the Files area can be included within Modules/Home.
Fixed Sequence of Course Navigation Menu Items
To help students have a consistent experience in every UW course, the navigation menu is set to display all items in a standard order. This allows students to have a consistent menu experience at Universities of Wisconsin institutions (except UW-Madison) and matches the default order listed in Canvas documentation.
