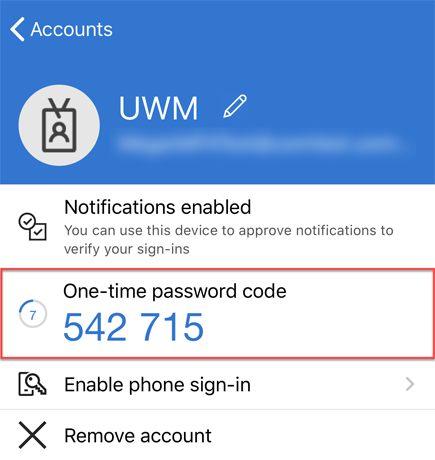Microsoft MFA – Authenticate without Data or Wifi
Note: To authenticate without data or Wi-Fi, you will need to have previously installed the Microsoft Authenticator App and configured it with your UWM account. For instructions on how to complete this action please follow the instructions in Microsoft MFA (How To) Enrolling and Managing Your Account.
Some individuals may not have access to reliable wireless internet, cell phone service, or mobile data. Some use case examples are listed below:
- Individuals who travel, work, study, or live internationally
- Individuals who travel, work, study, or live in a remote area and rely on a wired/ethernet internet connection
- Individuals who work in an area on campus that does not have reliable wireless internet connection such as the data center
If you identify with any of these examples it is recommended that you use the Microsoft Authenticator App - Code Entry option.
When logging in with this method, after entering your password, you will be prompted to enter a 6-digit one-time password code for authentication. Codes are refreshed every 30 seconds in the app, and do not rely on a connection to wireless internet, cell phone service, or mobile data.
If you often have signal-related problems, we recommend you install and use the Microsoft Authenticator app on your mobile device. The authenticator app can generate random security codes for sign-in, without requiring any cell signal or internet connection.
- If you don't have cell signal or internet connection, you can still sign in by using the Sign in another way option.

-
On the next screen, you will see the options to Verify your identity. Select the option to Use a verification code from my mobile app.

- Next, enter your 6-digit verification code. (One-time password code pictured below)

Note: If you do not see the code right away, tap on the name of the account that you are logging into to display the one-time password code as pictured in the image above.