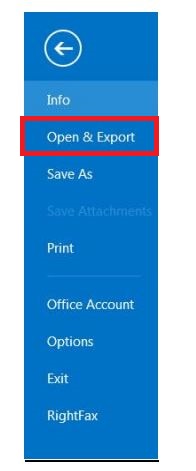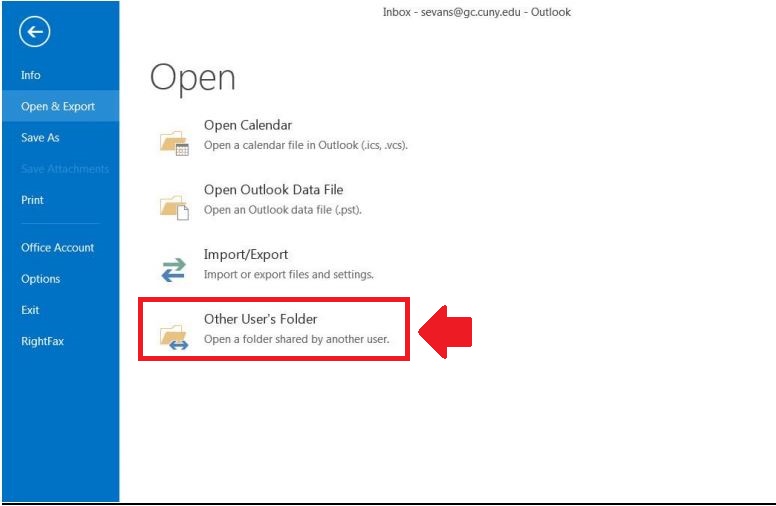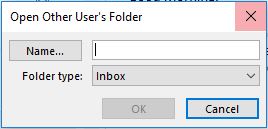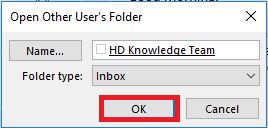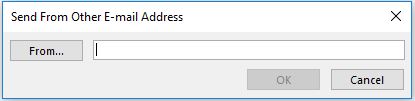Topics Map > Microsoft 365 > Email
M365 Outlook (How To) Send mail as a Shared Mailbox in Outlook for Windows
If you currently monitor a shared (non-individual) mailbox, such as a departmental mailbox or a mailbox for conferences or specialized activities, you can use Outlook's "Other User's Folder" option to open a shared mailbox and send on behalf of the shared mailbox. If you choose to send emails to an email distribution list via this method, your name will appear in the From field as sending on behalf of the shared mailbox.
-
Open the Microsoft Outlook desktop application.
-
Left click File at the top of the Outlook window.
-
On the file menu, left click Open & Export. A window similar to the above appears:
-
Left click Other User's Folder like on the menu above. A dialog box similar to the one below appears:
-
In the Name field, enter the full email address of the shared mailbox or left click the Name button and search for the shared mailbox name.
-
Once the mailbox name is added, select the desired area of the mailbox you wish to open from theFolder type list. (For example, if you wish to send an email from the shared mailbox, you wouldselect Inbox from the Folder type list.)
-
Left click OK.
-
The Inbox for the shared mailbox opens in Outlook. (To confirm this, the name of the sharedmailbox should appear at the very top of the Outlook window title bar.)
-
Left click New Email to create your email message.
-
In order to send on behalf of the shared mailbox, you must specify the shared mailbox email addressin the From field. To add the From field to your email message, left click Options. Under Options, inthe Show Fields area, left click From.
-
The From field will appear at the top of your email message.
-
Left click the drop-down arrow on the From field. The first time you send on behalf of the sharedmailbox you must select the shared mailbox via the Other E-Mail Address option. After that, theshared mailbox should appear as an option in the list.
-
Left click Other E-mail Address from the drop-down list. The following dialog box appears.
-
Enter the shared mailbox email address in the From field or use the From button to search for theshared mailbox name.

-
Once the shared mailbox email address is displayed in the From field, left click OK. The emailmessage should now display the shared mailbox email address in the From field.
-
If you are sending to an email distribution list, you must now enter the full email address of theemail distribution list in the To... section.
-
Complete the email message. (Enter subject and body of message)
-
When the email message is ready, left click Send.