M365 Outlook (How To) Schedule Cross-system Calendar Event
The ability to schedule events with M365 calendar users at other select UW System institutions is possible through M365. This article provides an overview on which UW System institutions support this functionality, how to view the "free/busy" times of M365 calendar users at participating institutions, and how to "opt out" of sharing your "free/busy" times.
Contents
To facilitate cross-system communication and collaboration, the "free/busy" calendar information of UWM's Microsoft 365 users is viewable by Microsoft 365 users at other UW System institutions that are participating in Microsoft 365 calendar federation. Such users' "free/busy" times are, in turn, viewable by UWM's Microsoft 365 calendar users.
By default, the "free/busy" times of all Microsoft 365 calendar users (but not their appointment details) can be viewed. Any UWM user of the Microsoft 365 calendar user can "opt out" by setting her/his calendar so that "free/busy" times cannot be viewed by anyone aside from that user. Additionally, only Microsoft 365 users at participating institutions have the ability to view calendar information for users who have not opted out.
Microsoft 365 cross-system calendar federation participants currently include:
- UW System Administration
- UW Colleges and Extension
- UW-Eau Claire
- UW-Green Bay
- UW-Madison
- UW-Milwaukee
- UW-Platteville
- UW-River Falls
- UW-Stevens Point
- UW-Stout
Viewing the "free/busy" times of users at one of these institutions can be done by entering the appropriate e-mail address into the scheduling assistant in Outlook web version or desktop user. Please note that some UW-Madison employees have multiple e-mail addresses tied to their accounts.The e-mail address ending in wisc.edu must be used for UW-Madison employees; departmental e-mail address domains such as @doit.wisc.edu may not work.
1. In Outlook Web App, open your calendar and then click the New button to create a new calendar event:
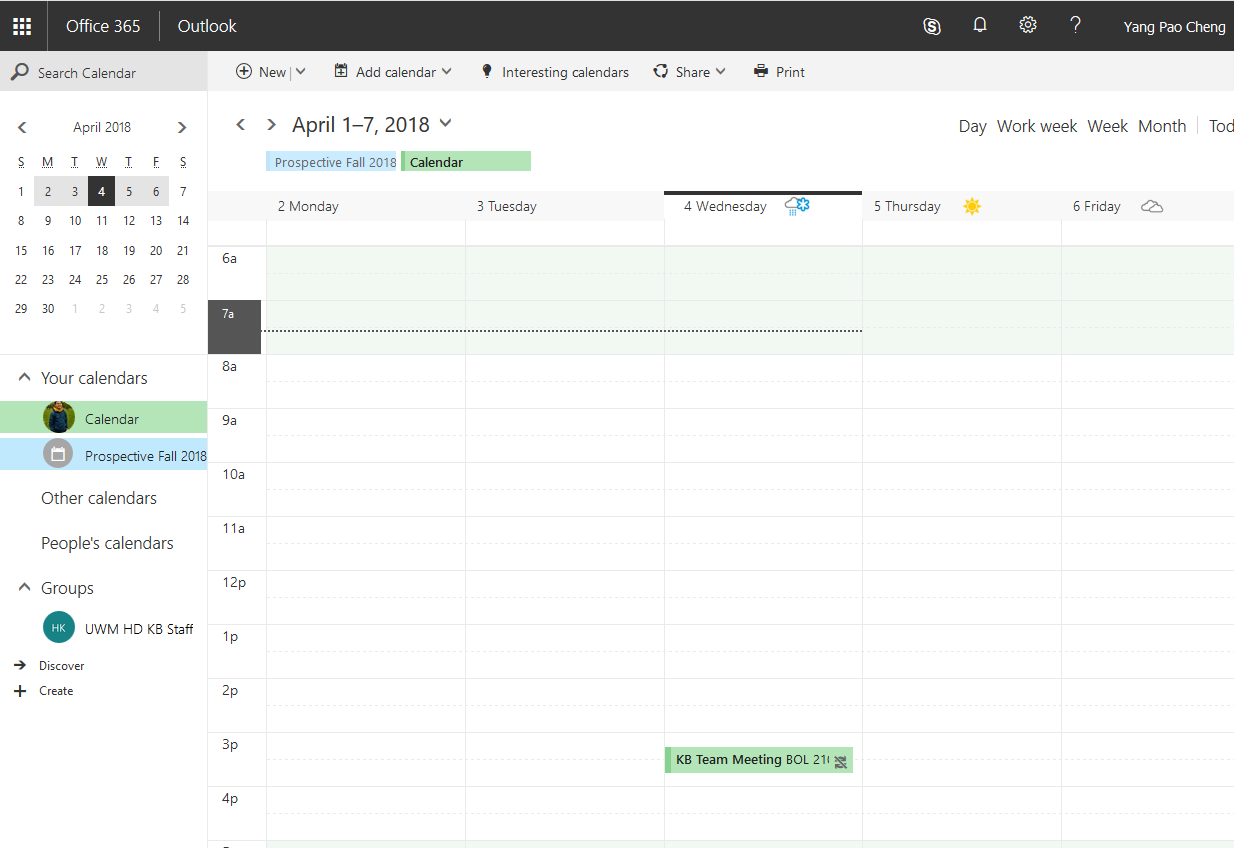
2. In the Add people box, enter the email address of the UW colleague(s) for whom you would like to check "free/busy" times:
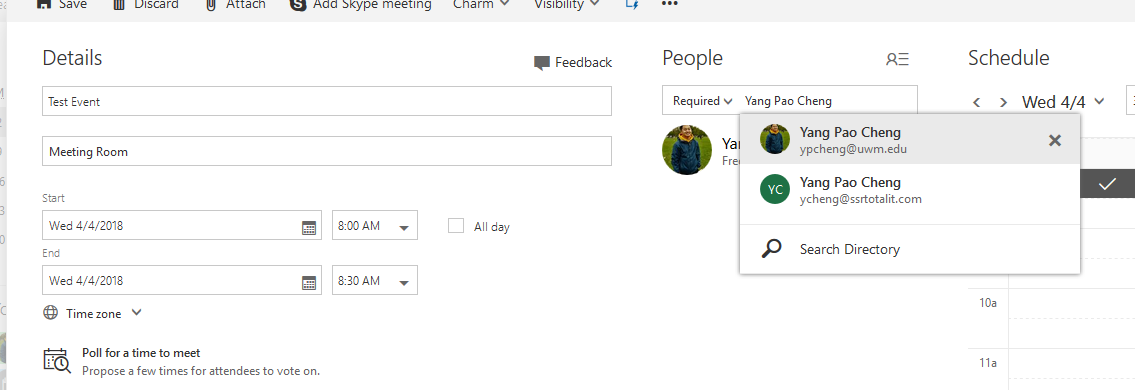
3. Once you have added the UW colleague(s) as an attendee, click Scheduling assistant:
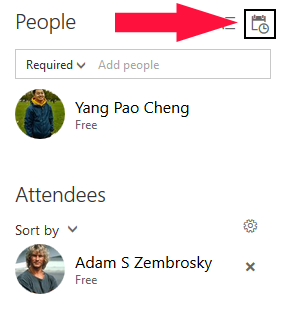
4. The scheduling assistant screen will appear and you will be able to see the UW colleague's free/busy calendar information. From here, you can either continue with scheduling the event or you can discard the event:
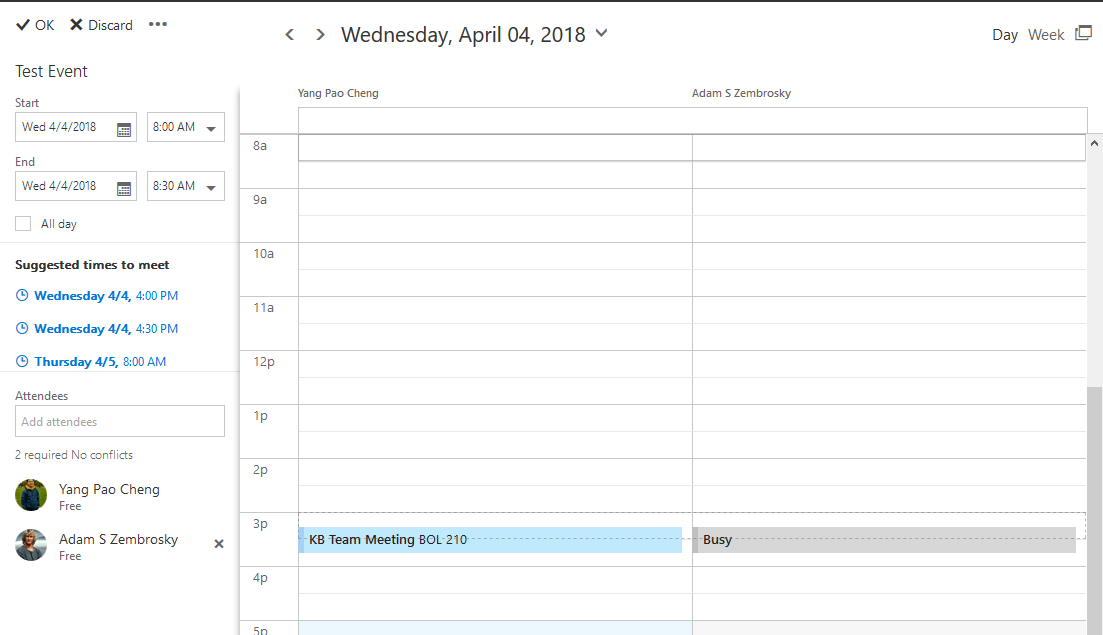
How to opt out of sharing "free/busy" times
If you do not wish to share your "free/busy" times, you can opt out by changing your "read" calendar permission level setting in the Outlook desktop user for Windows or Mac.
This setting is not accessible in Outlook's Web version.
Windows:
1. In Outlook, in the left-hand bottom corner of the screen, click Calendar.
2. In the Home tab of the top toolbar, click Calendar Permissions in the Share section of the toolbar:

3. In the Read section of the Permissions tab, select the None radio button:

4. A warning will pop up and explain that setting the default calendar permissions to none will prevent anyone from seeing your free/busy information. Click OK:

5. Click OK to close the Calendar Properties:

1. In Outlook, in the left-hand bottom corner of the screen, click Calendar.
2. In the Home tab of the top toolbar, click Calendar Permissions:

3. In the Read section of the Permissions tab, select the None radio button:

4. Click OK to close the Calendar Properties:

- UWM's "Microsoft 365 Governance Group" endorsed the proposal on March 15, 2016
- UWM's "IT Policy Committee" (UWM's campus governance body for IT) endorsed the proposal on April 1, 2016
- UWM's Chancellor's Cabinet endorsed the proposal on April 11, 2016
