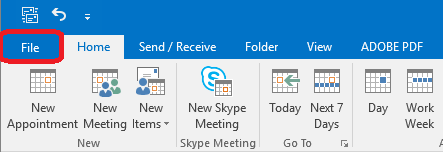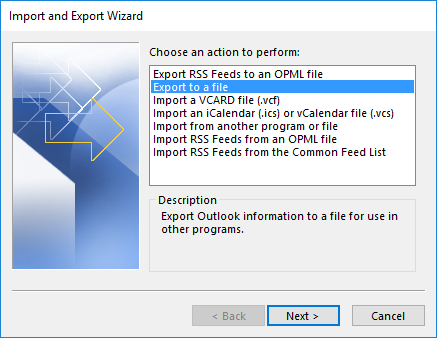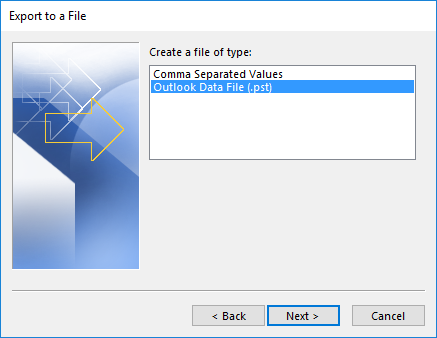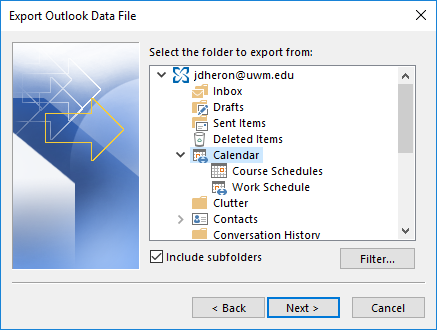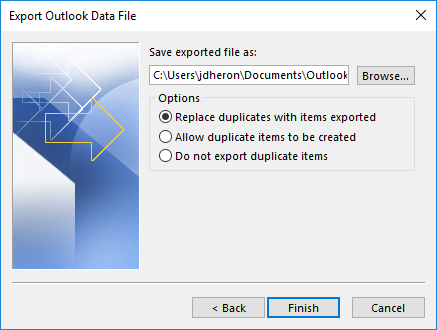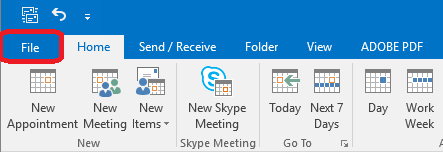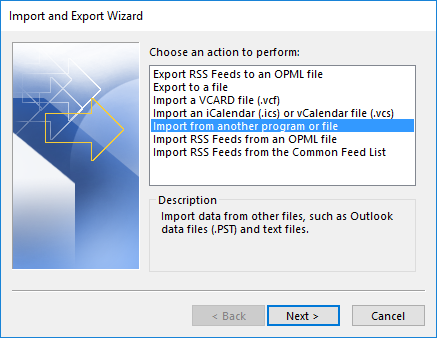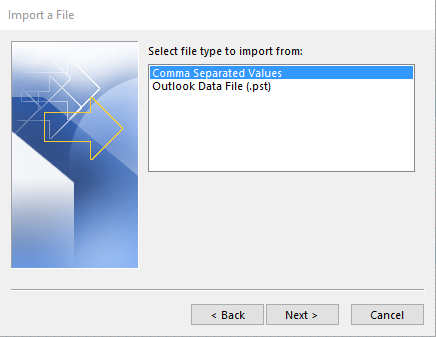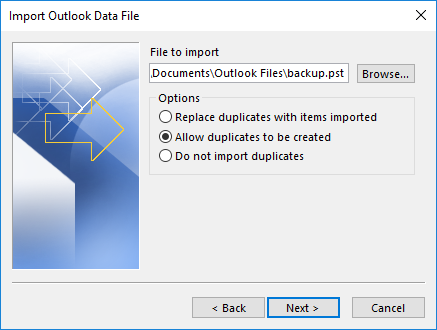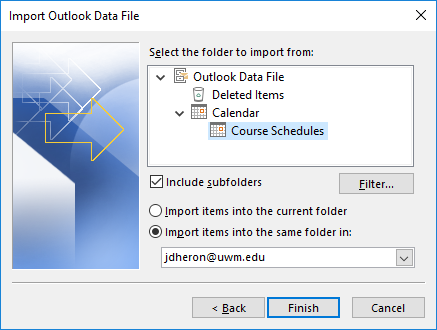Office 365 (Outlook 2016) Importing and Exporting Calendars on PC & Macs
Office 365 Calendars can be imported or exported with the Outlook desktop user.
To export a calendar file from Outlook 2016 (Windows)
- Open Outlook and click on File in the upper left corner
- Select Open & Export
- Select Import/Export
- Select Export to a File
- Select Outlook Data File (.pst)
- Select the calendar that you wish to export, click the drop down arrow next to "Calendar" if you do not see a calendar that should be listed
- Select Browse to save over an existing file or type in a file path. C:\Users\ePantherID\Documents\Outlook Files\backup.pst is the default file path.
- Click Finish.
To export a calendar file from Outlook 2016 (Mac)...
- Open Outlook and got to the Calendar function
- Click File and Export

- Select which items you wish to export "Outlook for Max Data File (.olm)." You can also click on the Bubble for Items in the category: then use the dropdown bar to select the colored category you wish to export.

- Save the file with a name and choose where to put the (.olm) file on the Mac computer.

- Click on Finish at the "Export to Archive File" window

To import a calendar file to Outlook 2013 (Windows)
Note: Internet Calendar files (.ics) can be imported to Outlook by double clicking the file while Outlook is open. For other file types:
- Open Outlook, select File and click Open & Export
- Select Import/Export
- Select the action that suits your file type, or select Import from another program or file. Click Next
- Choose comma separated values or Outlook Data File (.pst). Click Next
- If a backup.pst file exists on your machine, the "File to import" field will be auto filled, otherwise click on Browse... and select your file.
- Select options for handling duplicate events. Click Next
- Select the Calendar as the destination folder.
- Optional: Click Map Custom Fields to choose which fields are imported or to change the destination folder.
- Click Finish.
To import a calendar file to Outlook 2016 (Mac)
- Open Outlook and open the Calendar
- Click on File and Import

- Select which type of calendar file you would want to import

- Browse for the exported calendar file on your Mac
File.png)
- Click on Finish once you are at the "Import" window

You can also import the calendar to the Outlook user by selecting the Outlook for Mac (.olm) and Internet Calendar files (.ics) files while Outlook is open.