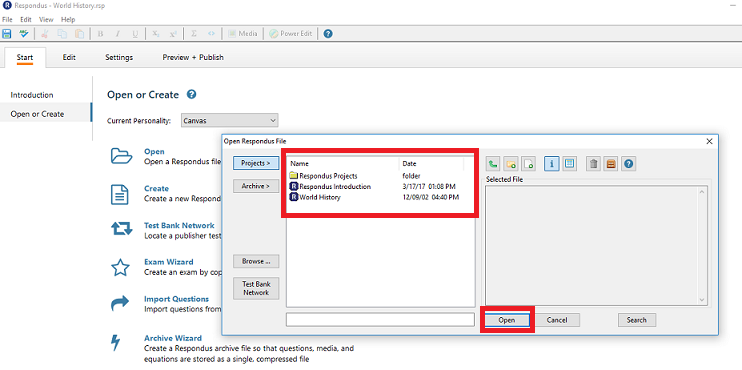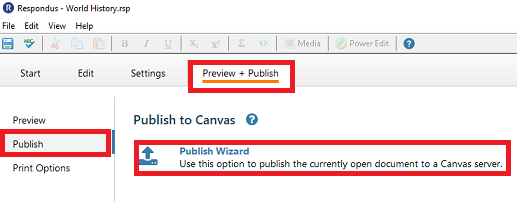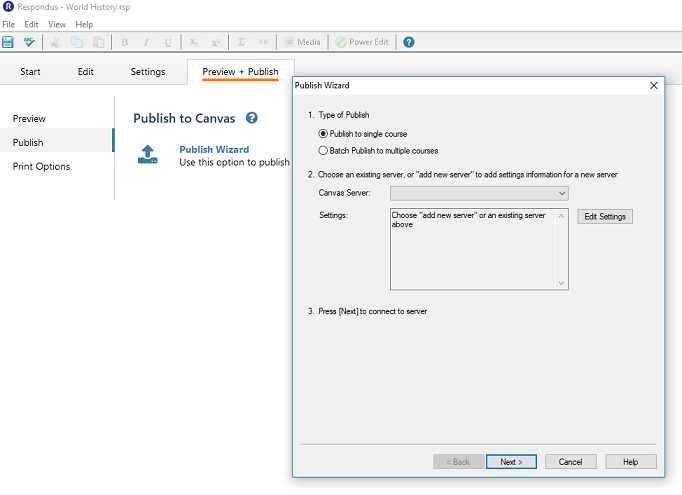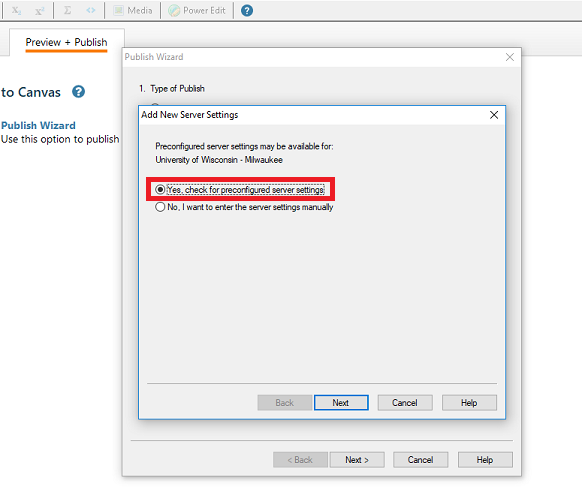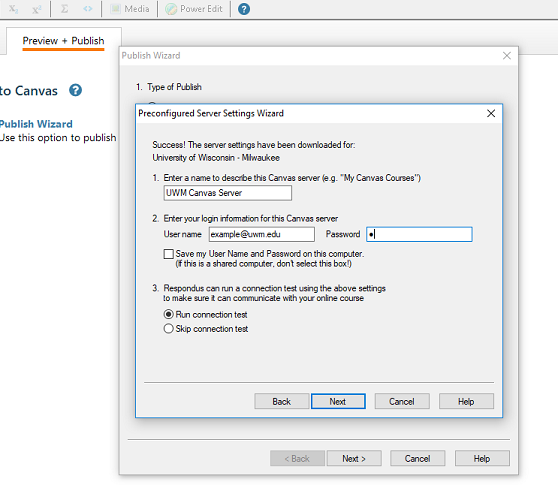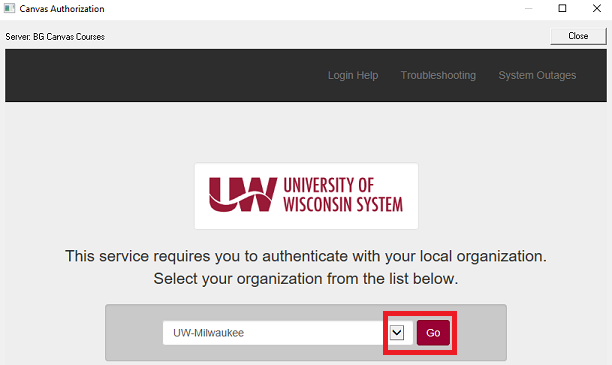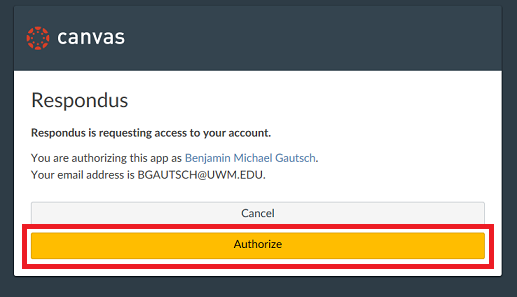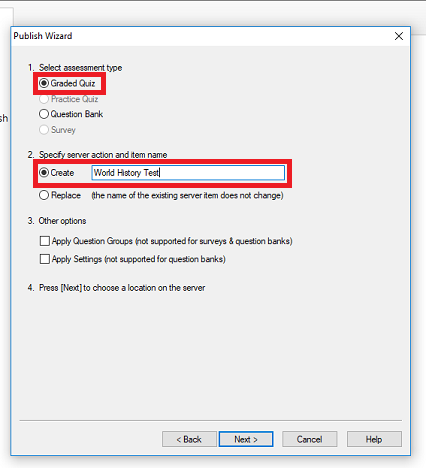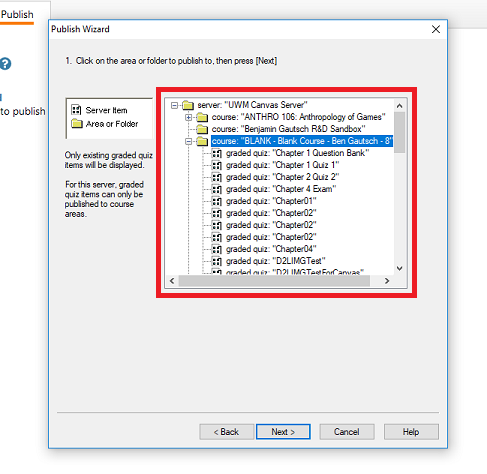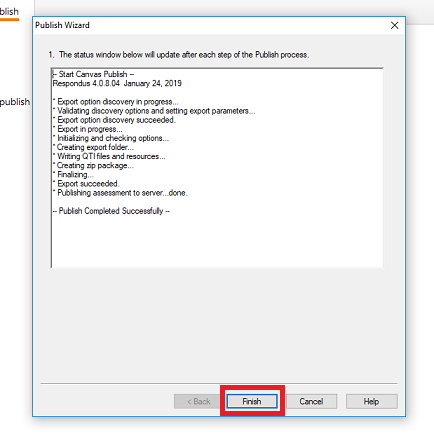Topics Map > Ed Tech Tools > DIGITAL PROCTORING
Topics Map > Ed Tech Tools > RESPONDUS (EXAM MANAGER)
Topics Map > Ed Tech Tools > CANVAS > Respondus (Exam Manager)
Topics Map > Ed Tech Tools > CANVAS > Modules - Pages - Files
Topics Map > Ed Tech Tools > CANVAS > Quizzes - Classic Quizzes
Respondus 4 - Publish a quiz into Canvas with the Publish Wizard
This article demonstrates how to use the Respondus 4 Publish Wizard to import quizzes directly into Canvas.
Using the Publish Wizard
- Open the Respondus 4 desktop application.
- On the Respondus 4 homepage, select Open and choose the quiz file to publish into Canvas.
Note: Make sure the Current Personality in Respondus 4 is set to Canvas from the Personality drop-down menu. - Once the quiz file has been opened, navigate to the Preview & Publish tab at the top of the Respondus 4 application.
- On the left side of the application, select Publish to Canvas and click on the Publish Wizard button.
- In the Publish Wizard pop-up, determine if the exam should be published to a single course or to multiple courses.
- From the Canvas Server drop-down menu, select add new server. In the pop-up, select the radio button Yes, check for preconfigured server settings and click Next.
- In the text-box, enter a name for the Canvas server (i.e UWM Canvas Server).
- Under login information, enter a UWM Email address.
- Note: DO NOT enter a password, type in any random character into the text-box.
- Click the checkbox under the login to save the login information for future use.
- Select the radio button Run connection test to make sure Respondus 4 can communicate with the Canvas course and select Next.
- In the pop-up window, choose UW-Milwaukee from the drop-down menu and select Go.
- In the next window, login with a UWM ePanther ID and password and select Login.
- In the following window, select Authorize to allow Respondus 4 to access the Canvas account.
- Select Finish once Respondus 4 has confirmed a connection to the Canvas server.
- In the next pop-up window, select either Graded Quiz or Question Bank.
- Specify if Respondus 4 should Create a new quiz and name it in the following text-box, or Replace an existing quiz in the course.
- Apply any other options available and select Next.
- Choose which course to export the quiz into and select Next.
- Respondus 4 has a prompt when the quiz has been published successfully. Once completed, select Finish.