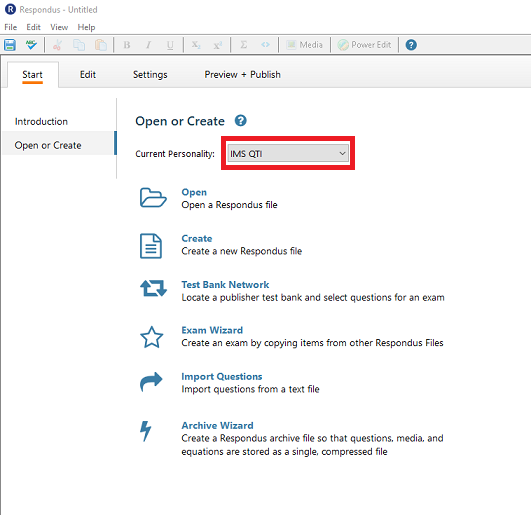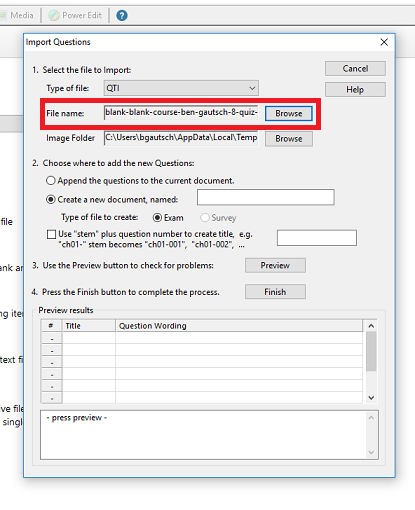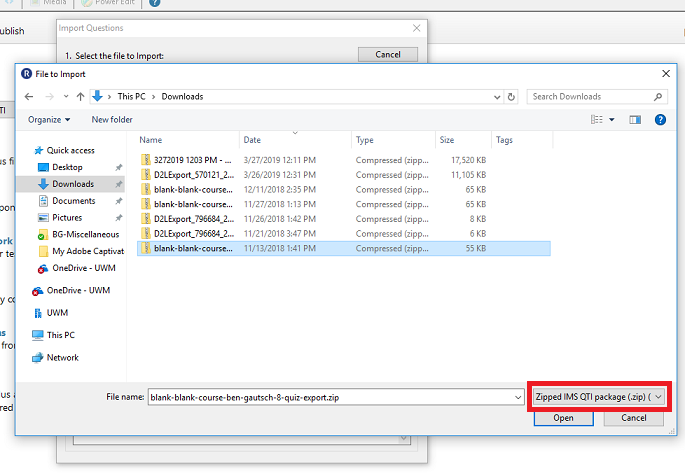Topics Map > Ed Tech Tools > RESPONDUS (EXAM MANAGER)
Topics Map > Ed Tech Tools > CANVAS > Respondus (Exam Manager)
Topics Map > Ed Tech Tools > CANVAS > Quizzes - Classic Quizzes
Respondus 4 - Export a Quiz from Canvas to Respondus
This article lists the steps to importing a quiz or question bank from Canvas into a Respondus project file. Respondus cannot export quizzes and question libraries from Canvas. To export a question bank, a temporary quiz is used.
Part 1 (Exporting question banks only): Create a temporary quiz
Create a temporary quiz containing all the questions you would like to include from your course question banks for your export.
- Login to Canvas with your UWM Digital Identity and password and navigate to the course that has the question bank for the export.
- Select Quizzes from the navigation menu.
- At the top of the quiz list on the right side, select +Quiz to create a new quiz. (Select Classic Quiz).

- Name the quiz after the question bank that is being exported (i.e. Chapter01 Question Bank).
- Next to the Details tab select the Questions tab.
- Select Find Questions.

- Select the question bank in the pop-up window and scroll through the question list to select all the questions for the export.
- Once all the questions for the export have been chosen, select Add Questions.
- Save the quiz but do not publish it.
- The quiz can be deleted after the export has been completed.
Part 2: Export the temporary question bank quiz
- In the course, select Settings from the navigation menu.
- On the right side of the screen, select Export Course Content.

- Under Export Type, select the Quiz button.

- Under Select Quizzes to Export, select the quiz that has been turned into a question bank.
- Select Create Export.
- The next page titled Content Exports will show a blue progress bar for the export.
An email will be sent to the UWM email address associated with the account with a link to download the export .zip file. Reload the Content Exports page for a link to download the .zip file at the top of the page.
Part 3: Importing the quiz into Respondus 4
- Open up the Respondus 4 application.
- Under Current Personality, select IMS QTI from the drop-down menu.
- Select Import Questions from the Open and Create menu.
- Next to File name select Browse.
- On the bottom right of your file browser, change the file type from the drop-down menu to Zipped IMS QTI package (.zip).
- Select the file recently exported from Canvas.
- Name the new Respondus 4 document.
- Check Use Stem if Respondus 4 should number the questions in a certain way.
- Select the Preview button to make sure there are no problems with the questions and to determine if the questions will import properly.
- Select Finish upon reviewing the preview.