Use inbox rules to automatically perform specific actions on email that arrives in your inbox. For example, you can create rules that will change the importance level of messages as they come in, automatically move them to other folders, or delete them based on certain criteria.
Rules only run on your inbox. They don't run on other folders.
Note: If you use a work or school account to sign in to Office 365, you're using Outlook on the web. If you're using an Outlook.com, Hotmail, Live, or MSN account, see Use inbox rules in Outlook.com.
- Create an inbox rule
- Edit an inbox rule
- Delete an inbox rule
- Set the order in which inbox rules are applied to incoming messages
- Run inbox rules on existing messages
Create an inbox rule
Rules are applied to incoming messages and can be created from any folder.
-
To quickly create a rule that moves all email from a specific sender or a set of senders to a folder, right-click a message in your message list that you want to create a rule for, and select Create rule.
-
Choose the folder where you want all messages from that sender or set of senders to be moved, and then select OK.
-
Select OK. The rule will be applied to all incoming messages. If you'd like to run the rule on your inbox immediately, select the check box for Run this rule now in Inbox.
Note: Currently, you can only run rules in which a message from a sender is moved to a folder. You can't run other rules, such as those that use a message title or mark a message as unread.
If you'd like to do more than just move the message from a specific sender or set of senders to a folder, select More options. The rules settings menu will open.
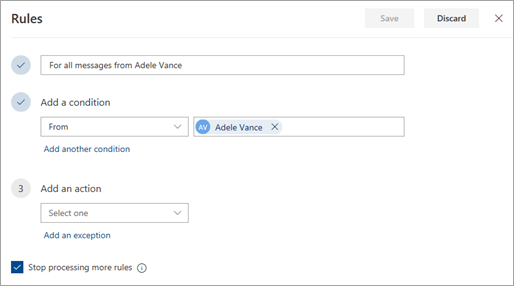
-
Every rule needs at least three things: a name, a condition, and an action. Rules can also contain exceptions to conditions. You can add multiple conditions, actions, and exceptions at each step by choosing Add a condition, Add an action, and Add an exception.
-
If you don't want any more rules to run after this one does, select the Stop processing more rules check box. For more information, see Stop processing more rules in Outlook on the web.
-
Press Save to create your rule or Discard to cancel rule creation.

 > View all Outlook settings.
> View all Outlook settings. .
.  .
. next to the rule you want to run.
next to the rule you want to run.