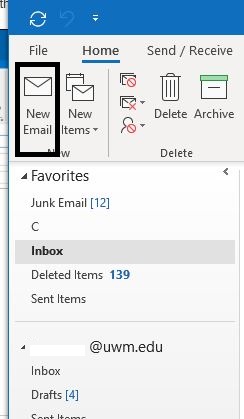M365 Outlook (How To) Encrypt Messages
Contents
- Outlook Web Application
- Outlook Desktop version for Windows
- Outlook Desktop version for Mac
- Additional information
Outlook Web Application
Using the web version of Outlook, when composing a new email, users can opt to Encrypt an email by clicking the button between Attach and Discard:
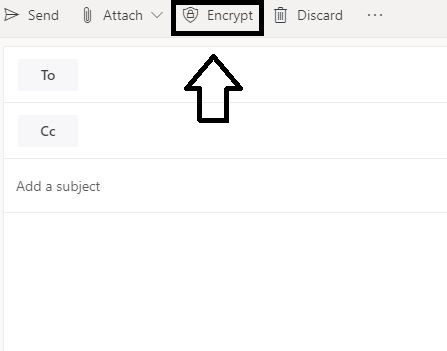
By default, this will apply the Do Not Forward policy to the email, which prohibits the recipient from forwarding the message, printing the message, as well as copying the message's contents. External recipients will receive a message from Microsoft 365 stating that they were sent a Encrypted message and are then prompted to open it by using a one-time passcode.
Alternatively, external recipients can use their third party email account (e.g. gmail, Yahoo, outlook.com) to sign in and view the message. If you click Change Permissions in the banner that appears, you can select from multiple permission levels:
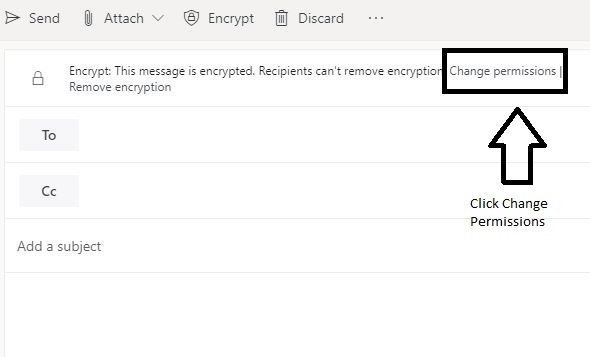
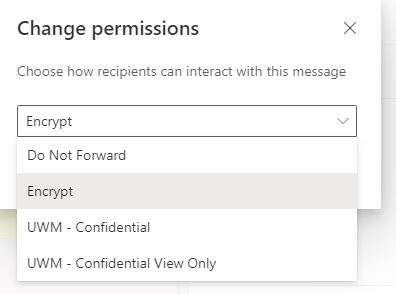
When UWM - Confidential is selected as the permission level, the recipient can forward the message, but cannot print or copy its contents.
When UWM - Confidential View Only is selected for the message, the recipient cannot do anything with the message except read and delete it.
Both of these permission levels can only be used for internal (UWM) recipients.
When Encrypt is selected for the message, the message can be forwarded, copied, or printed but the encryption cannot be removed.
Outlook for Windows
This functionality also exists in Outlook for Windows.
Click Options in the menu bar when composing a message, then click Permissions and go to Connect to Rights Management Servers and get templates:
Click "New Email"
Click Options > Permission
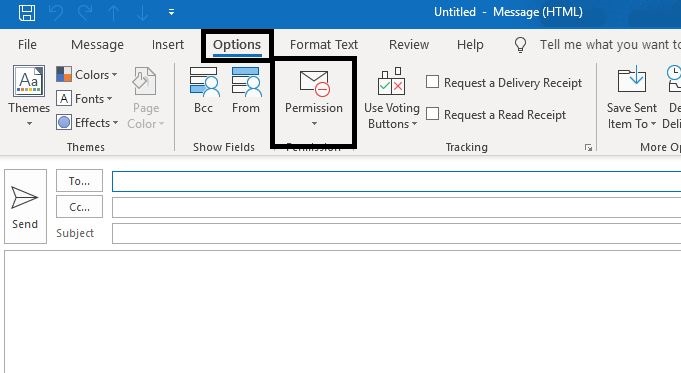
You can then select one of the four protection options:
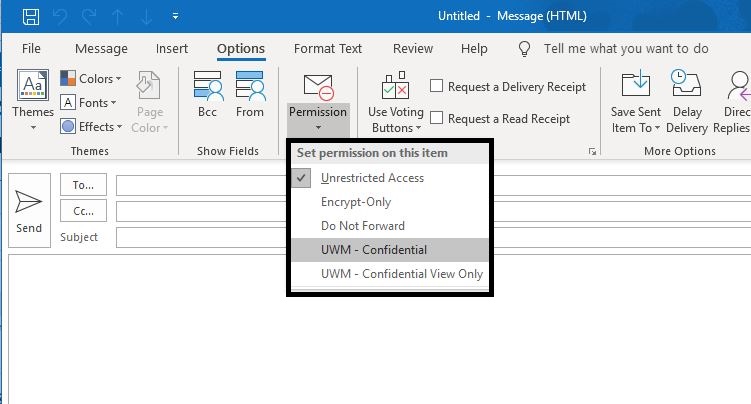
Outlook for Mac



You can then select Do Not Forward, UWM - Confidential, or UWM - Confidential View Only as protection options: