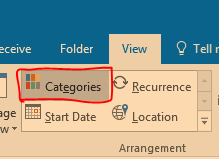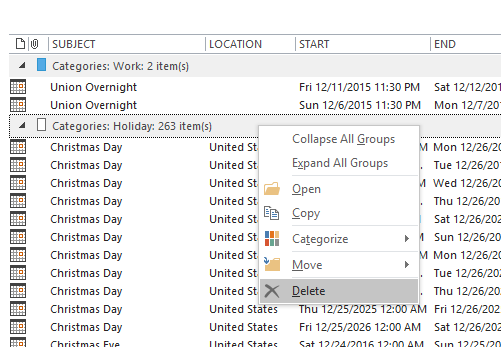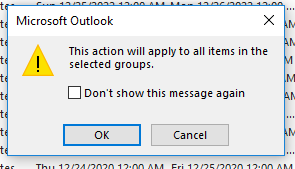M365 Outlook 2016 (How To) Add or Remove Holidays to the Calendar
Click File -> Options -> Calendar.

Click on Add Holidays... button
Select the Country/Countries for which you want the Holidays added to the calendar by clicking the checkbox next to the appropriate country and click OK.

Outlook will confirm that the holidays have been added to your calendar via a pop-up window notification.

Removing Holidays
If you want to remove all holidays from Outlook calendar, click View > Change View > List.

Click View > Categories to sort calendar items by category.
Right Click on the Holidays tab and select Delete.
You will get a warning message. Press OK.
Holidays will no longer appear in your calendar.
Removing Specific Holidays
Click on the Calendar at the top View -> Change View -> List
Select the holiday(s) in the list which you no longer wish to have displayed on your calendar, then right click on the event and select Delete or hit the Delete button on the keyboard.
Note: You can delete multiple events by holding down the Ctrl button on the keyboard while highlighting each event in the list.