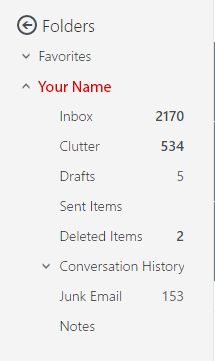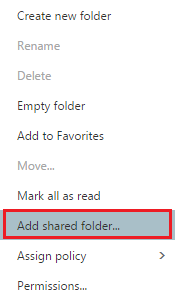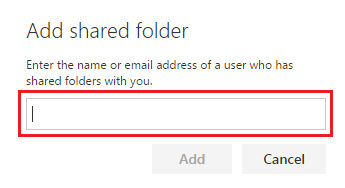M365 Outlook Web App (How To) Open Another Person's Email Folder
This document provides the steps for opening up another person's folder, to which you have been granted access, in the Outlook Web App.
Log into Microsoft 365 account via Outlook Web App.
- Right-click on your top level mailbox folder (your name):
Important: if you do not see your top level mailbox folder, you may need to follow the instructions at the following KB article: Outlook on the Web (How To) Show All Folders.
- Select Add shared folder... from the drop-down menu.
- Enter the email address of the person's whose folder you have been provided permissions to and click Add.
- Their name should now appear in the left-hand column below your mailbox. Left-click their name to expand the mailbox folder
- You can now view the other person's email folder, and depending on the permissions you were assigned, interact with that email folder.
Note: If you receive an error message at this point, please verify with the individual who provided you permissions that they have granted you folder visibility for not only the specific folder to be shared, but their root mailbox as well.