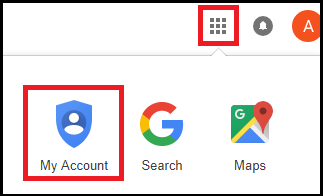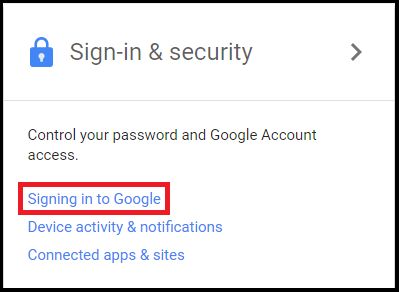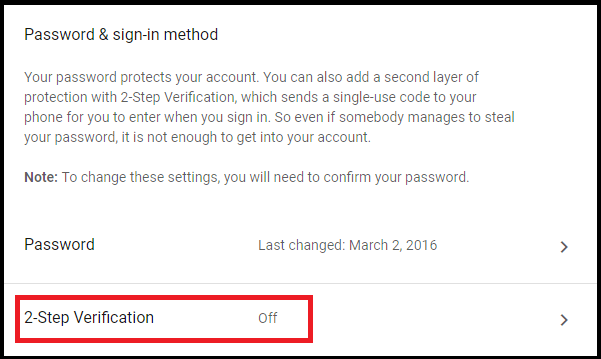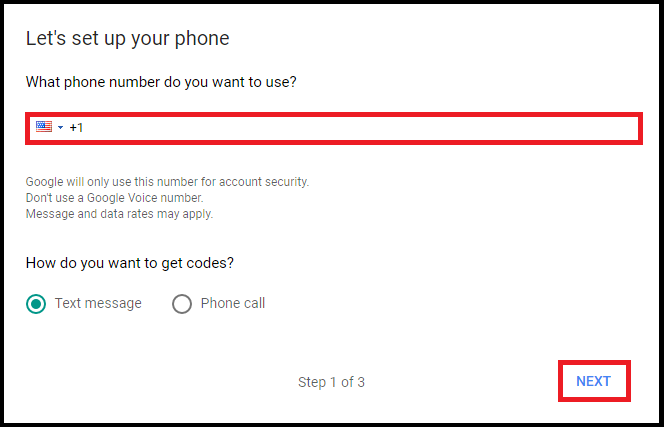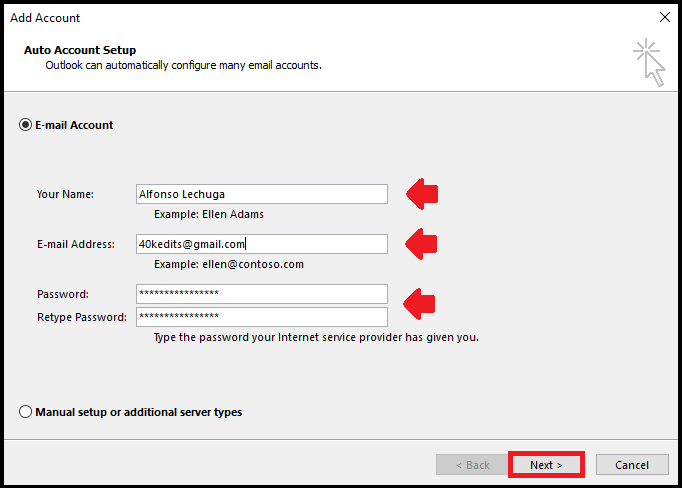Office 365 (Outlook 2016) - Adding a Gmail account with 2-step verification to Outlook 2016
Gmail Settings
1. Begin by logging into Gmail from your browser. Click the Google apps icon from the top right of the screen and select My Account.
2. Under the Sign-in & security section, click on Signing in to Google
3. Under the Password & sign-in method section, if 2-Step Verification is Off, click it to begin turning it on.
4. In order to setup 2-Step Verification, you will need a cell phone. Follow the prompts and when asked, enter in your phone number and select whether you would like to receive a call or text message that contains a code. Click Next.
5. Once you follow through with the 2-Step Verification steps and reach the screen below, click Turn On in the bottom right corner.

6. Click on the back arrow at the top of the screen.
![]()
7. Under the Password & sign-in method, click on App Passwords.

8. Enter your Google/Gmail password when prompted to sign in. Next, at the bottom of the screen select Mail and Windows Computer from the drop down lists and click Generate.

9. Google will, display an app password for you. Remember this password (write it down, copy it, take a photo) without the spaces.
![]()
Add Gmail to Outlook 2016
1. Open Outlook 2016

2. Select File, then click on Add Account.
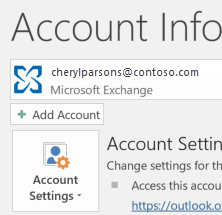
3. Complete the Auto Account Setup by entering your name, the email address of the Gmail account, and the password you were told to remember (16 characters long).
4. Outlook will automatically setup the email account and will prompt you when the setup is complete.